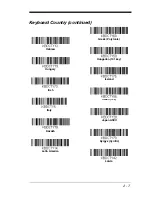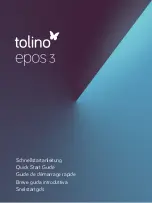1 - 4
Setting Custom Defaults
You have the ability to create a set of menu commands as your own, custom
defaults. To do so, scan the
Set Custom Defaults
bar code below before
scannning the menu commands for your custom defaults. If a menu command
requires scanning numeric codes from the back cover, then a
Save
code, that
entire sequence will be saved to your custom defaults. When you have entered
all the commands you want to save for your custom defaults, scan the
Save
Custom Defaults
bar code.
You may have a series of custom settings and want to correct a single setting.
To do so, just scan the new setting to overwrite the old one. For example, if you
had previously saved the setting for Beeper Volume at Low to your custom
defaults, and decide you want the beeper volume set to High, just scan the
Set
Custom Defaults
bar code, then scan the Beeper Volume High menu code,
and then
Save Custom Defaults
. The rest of the custom defaults will remain,
but the beeper volume setting will be updated.
Resetting the Custom Defaults
If you want the custom default settings restored to your scanner, scan the
Acti-
vate Custom Defaults
bar code below. This is the recommended default bar
code for most users. It resets the scanner to the custom default settings. If
there are no custom defaults, it will reset the scanner to the factory default set-
tings. Any settings that have not been specified through the custom defaults
will be defaulted to the factory default settings.
Save Custom Defaults
Set Custom Defaults
Activate Custom Defaults
Summary of Contents for EVO 2D
Page 1: ... EVO 2D Area Imaging Scanner User s Guide POINT OF SALE SIMPLIFIED ...
Page 6: ......
Page 12: ...vi ...
Page 18: ...1 6 ...
Page 112: ...6 52 ...
Page 116: ...7 4 ...
Page 122: ...9 4 ...
Page 126: ...10 4 ...
Page 139: ...Sample Symbols Aztec MaxiCode Micro PDF417 Package Label Test Message Test Message ...