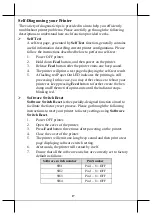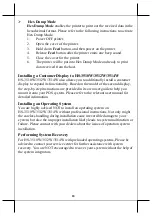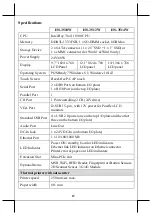5
Connecting Power Adapter
Please refer to the following instructions on how to connect power adapter to
HS-3510W/3512W/3514W and to organize your cables.
1.
Lay your desktop POS on a level surface with
its touch screen facing down as shown in the
figure.
2.
Hold the bottom I/O interface cover with
your thumb and forefinger, and then gently
pull the cover outwards to remove the cover.
3.
Connect power adapter and I/O cables to the
bottom I/O interface.
4.
Have the cover join to the wedge portions of
the bottom I/O interface.
5.
Before pushing the cover back into place,
neatly thread the cables through the cable
exit.
6.
Press down the cover to close the bottom I/O
interface chamber.
Adjusting LCD Monitor for a Better Viewing Angle
For an optimal viewing angle, please tilt the LCD
monitor up and down in the directions shown by the
arrow in the below figure. Please be advised not to
touch LCD panel while setting up the tilt angle for HS-
3510W/3512W/3514W.
Cable Exit