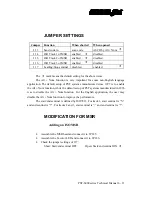PST-6000 series Technical Manual 5 - 27
TM
5.
Choose “IRQ Steering” and make sure the “Use IRQ Steering” checkbox is
checked.
6.
Look at the “IRQ Routing Status” text box to make sure IRQ steering is
enabled. If not, check the “Get IRQ table from PCI BIOS 2.1 call”
checkbox.
7.
Click OK and exit Device manager.
8.
Go into the INF directory (cd c:\windows\inf). Edit the “pcmcia.inf” file.
Look for the Ricoh lines:
[Ricoh]
;%PCI\VEN_1180&DEV_0466.DeviceDesc%=CARDBUS, PCI\VEN_1180&DEV_0466
9.
Remove the semi-colon in front. Change the all “0466” to “0476” like
below.
;%PCI\VEN_1180&DEV_0476.DeviceDesc%=CARDBUS, PCI\VEN_1180&DEV_0476
10.
Look for another Ricoh lines:
PCI\VEN_1180&DEV_0466.DeviceDesc=“Ricoh RL5C466 CardBus Controller”
11.
Change all “0466” to “0476” like below and save the file.
PCI\VEN_1180&DEV_0476.DeviceDesc=“Ricoh RL5C476 CardBus Controller”
12.
Reboot the system with this PCMCIA control card installed inside.
13.
Open “Device manager” and expand the PCMCIA class. Make sure it has
two instances of Ricoh CardBus controller.
14.
Double click one of each instance at a time to make sure the “Disable in
this hardware profile” is unchecked.
15.
Reboot the system when both instances are enabled.
Summary of Contents for PST-6000 SERIES
Page 1: ...TM Rev A L 1 L 0 L P L 2 L 3 L 4 L 1 L 0 L P L 2 L 3 L 4 PST 6000 SERIES TECHNICAL MANUAL ...
Page 8: ...vi TM ...
Page 20: ...PST 6000 series Technical Manual 2 10 TM ...
Page 22: ...PST 6000 series Technical Manual 3 2 TM ...
Page 58: ...PST 6000 series Technical Manual 5 28 TM ...
Page 73: ...PST 6000 series Technical Manual 7 3 TM DWG 2 Unscrew the bottom ...
Page 77: ...PST 6000 series Technical Manual 7 7 TM DWG 7 Cable connections inside PST system ...
Page 82: ...PST 6000 series Technical Manual 7 12 TM ASSEMBLY DRAWING ...