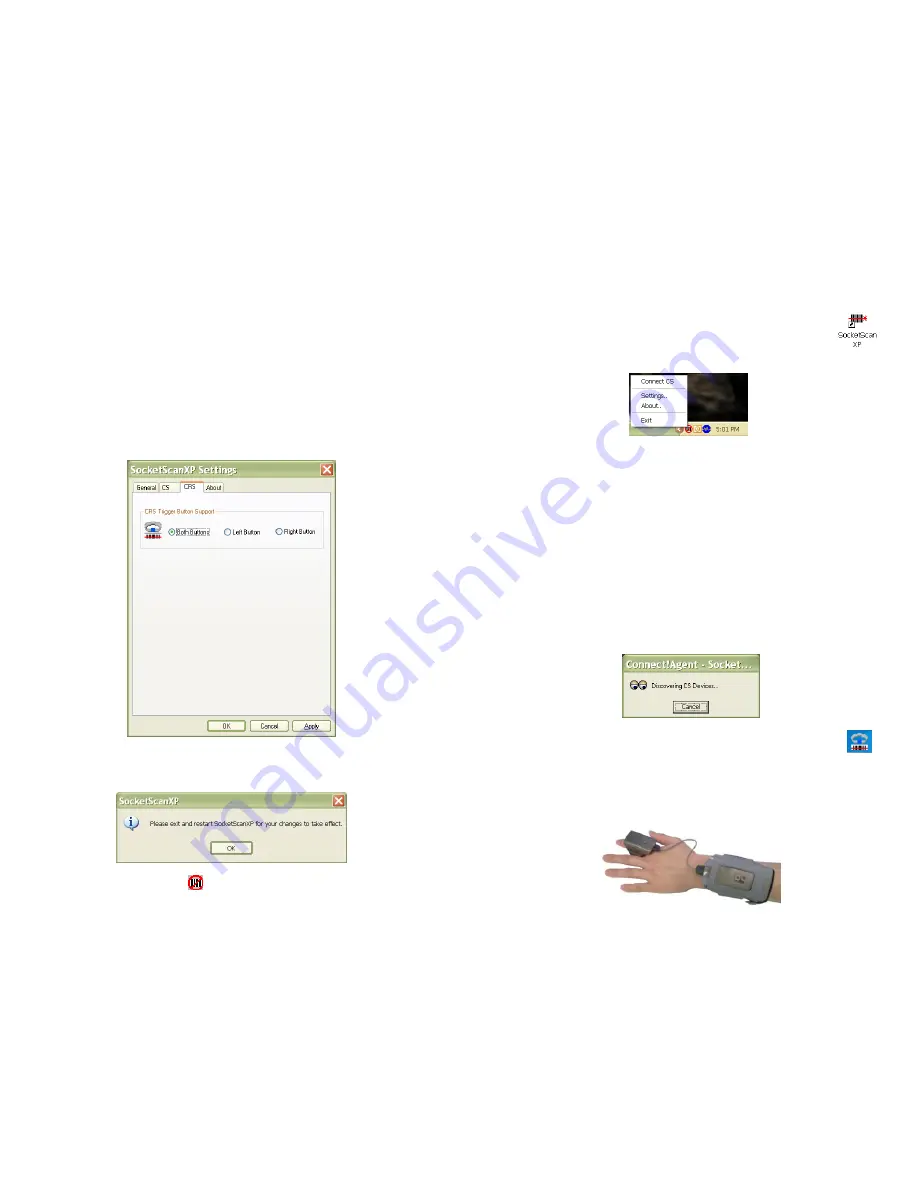
17
•
Good read indication on CS:
Select how you would like the CRS to indicate
that it has successfully read data.
•
Auto re-connect
: Select the maximum number of attempts and time limit per
attempt for the CRS to try to reconnect to your computer in case they are
moved out of range from each other.
•
Battery Level
: No progress bar should appear since you are not connected to
the CRS.
•
Power management
: The CRS automatically shuts off if there is no
Bluetooth
connection for 20 minutes. Check to disable.
3.
Click on the
CRS
tab. Select which button on the CRS you would like to use to
trigger the scanner.
4.
After entering settings, click
OK
to save the changes.
5.
You will be prompted to exit and restart SocketScan. Click
OK
.
6.
Click on the SocketScan icon
at the bottom of your screen and in the pop-up
menu, click
Exit
.
18
STEP 4: Start SocketScan and Connect to CRS
1.
If you did not install Connect!Agent, start your computer’s
Bluetooth
software
and make sure the
Bluetooth
radio is turned on.
2.
Start SocketScan XP. Click on the icon on the desktop.
3.
Right-click the SocketScan icon at the bottom of the screen and click
Connect CS
.
If you installed Connect!Agent, it will automatically open the Bluetooth
software and turn on the Bluetooth radio when you click
Connect CS
.
After you configure the correct Bluetooth hardware settings in SocketScan, the
Connect CS
menu option allows you to connect to the CRS directly from
SocketScan, instead of manually connecting via your Bluetooth software.
The
Connect CS
option will not appear unless you checked the box
Enable CS
Support
in the SocketScanXP settings.
SocketScan will not be able to connect to the CRS if you have another device
assigned as your favorite or default Bluetooth serial device.
4.
If you are using Connect!Agent, and this is your first time connecting, it will
automatically search for the CRS and configure the connection.
5.
SocketScan will connect the computer to the CRS, indicated by a
beep. The task tray icon at the bottom of your screen will change to
indicate the connection.
STEP 5: Assemble and Put on the CRS
Follow the instructions on pages 5-6. You can use the CRS either with or without
the module case.





























