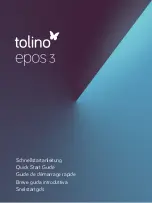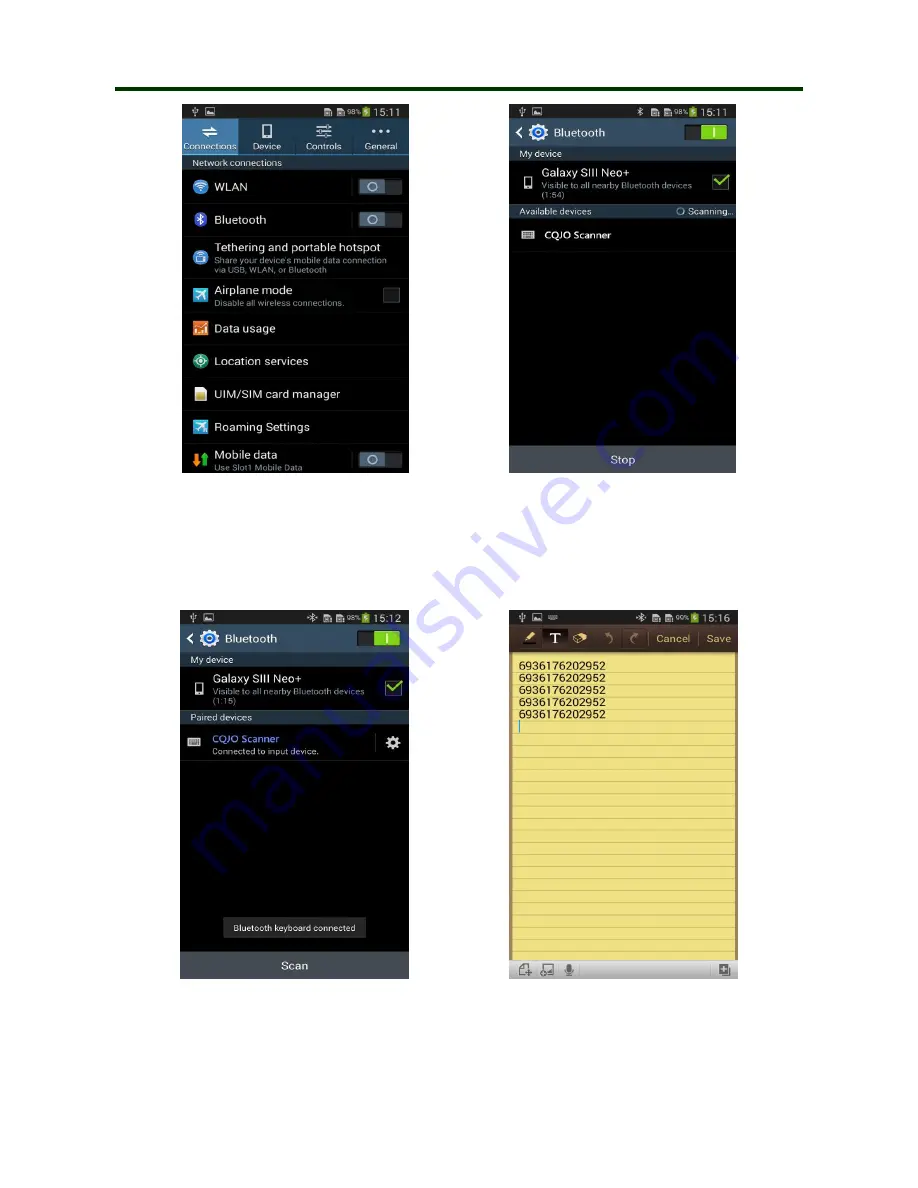
Mini Barcode Scanner
HID Mode for Android
15
The 1st
The 2nd
②
After the search is completed, click scanner’s name(CQJO Scanner) to connect, then
“Bluetooth keyboard connected” will display on the soft keyboard, and the blue LED on
the scanner will be off, the connection is successful, shown in “The 3rd” picture. Now, you
can use it in Notes
/
office files or other cursor blinking position, shown in “The 4th”
picture.
The 3rd
The 4th
Summary of Contents for MS3391-L
Page 1: ...1 MS3391 L Mini Barcode Reader User Manual...
Page 8: ...Mini Barcode Scanner HID Mode for Windows 8...
Page 29: ...Mini Barcode Scanner U Disk with Bluetooth Mode 29 Format setting CSV Format TXT Format...
Page 36: ...Mini Barcode Scanner Other Settings 36 Numeric barcode for settings...