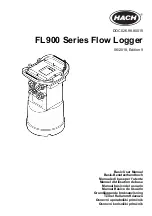When I touch the grid in my target area, I see a dark red line that appears on the on duty line from
0800 to 0900. This red line is that status that I will apply when I hit the ‘apply’ button. See that the
line is a light pink at the top of the edit window, showing what my current status is.
I can now adjust the edit time using the time controls. The duty status labels above the ‘From’ and
‘To’ times help show me where I am at on the grid. When an arrow points left and right on either
side of the status description, that indicates that the control is within a status. So <off duty> means
that the control is in the middle of the Off Duty period.
Since I was on duty up until my first On Duty status, I use the right arrow control, directly above the
To: label to move my on duty period to abutt my first on duty. I know that I have moved my edit
status to the beginning of my on duty event because the status label above the to control shows an
ODND>, the arrow to the right of the label and none on the left indicates I am at the beginning of the
next on duty status that begins at 10:41.
CarrierWeb LLC
1.0 - 2018352
Page 35 of 55