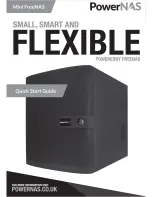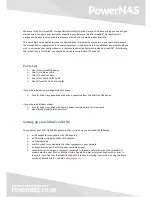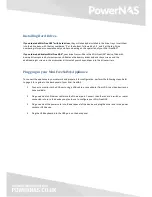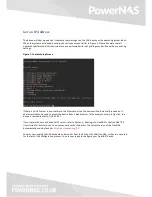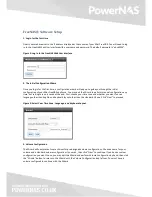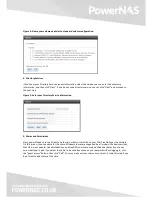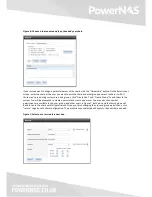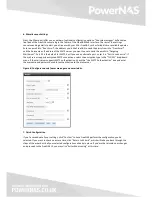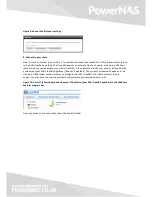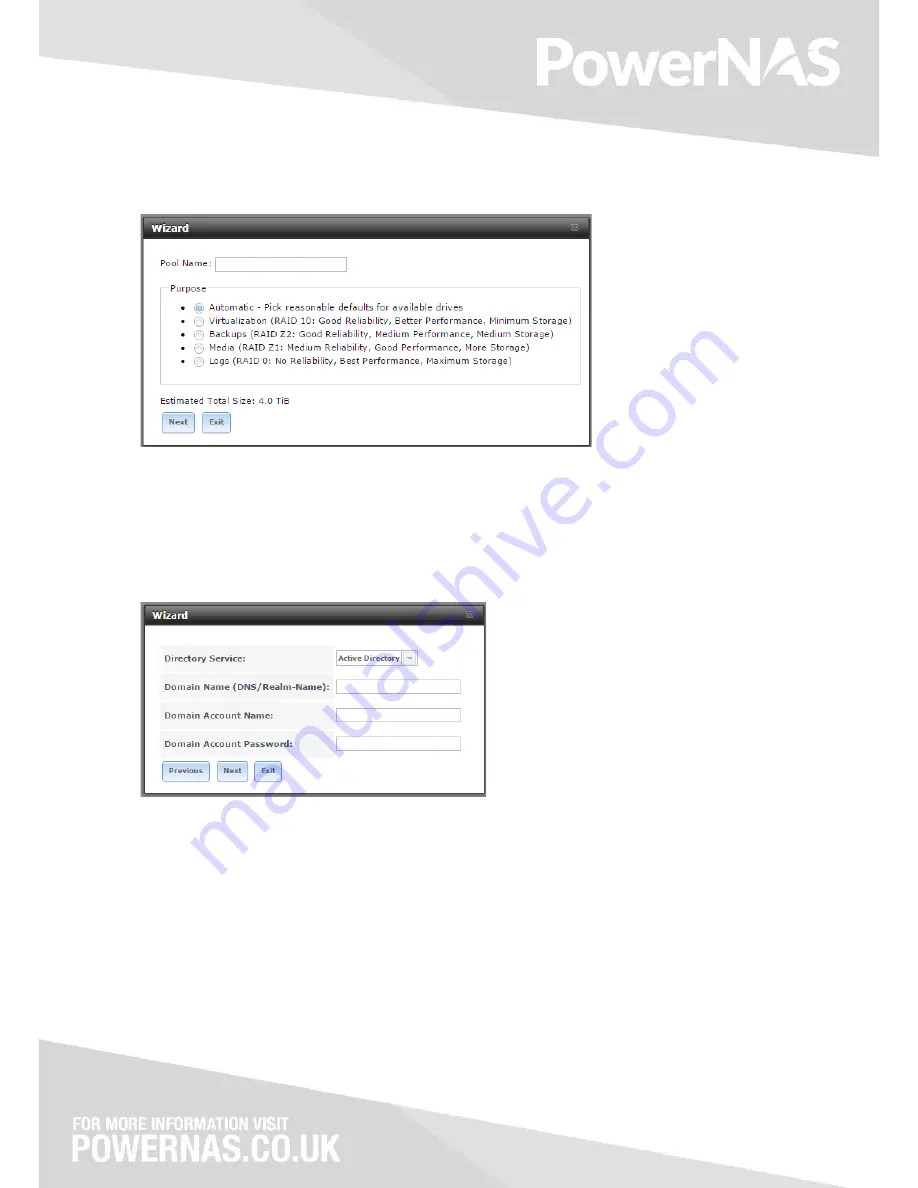
Figure 4: Name your volume and select a standard volume configuration.
4. Directory Services
If you know your Directory Service account information, select the service you use, enter the necessary
information, and then click “Next”. If you do not use a directory service, you can click “Next” and proceed to
the next step.
Figure 5: Enter your Directory Service information.
5. Shares and Permissions
Next, you will need to set up at least one share in order to store files on your Mini FreeNAS over the network.
On this screen, choose a name for the share. Windows shares are supported by all modern Windows versions,
Mac OS X, most popular Linux distributions, and FreeBSD, so we recommend Windows shares if you’re not
sure what type to pick. If you want the share to be used by anyone on your network without logging in, click
the “guest access” button, then click “Add”. You may make as many shares as you want, or skip this step if you
don’t want to add shares at this time.
Summary of Contents for MIni FreeNAS
Page 1: ......