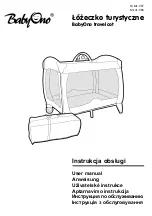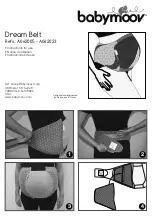A & C Ltd.
+ 44(0)20 8427 5168 E.Mail: info@powerpod.co.uk Website:
www.powerpod.co.uk
Page No 7
PEE POD 1600 Standard Console Initial Setup
For Film Camera Use
••••
Fit Head to Jib Arm and fix Film Camera To Head.
••••
Fit Digital Lens Motors to Lens and Cable up system.
••••
Power Up Head
••••
Head will now run through its Auto Setup for the Lenses.
••••
Power Up Camera and Accessories.
For Video Camera Use
••••
Fit Head to Jib Arm and fix Video Camera To Head.
••••
Cable up system and Lens drives
••••
Power Up Head and Camera
••••
Head will now run through its Auto Setup for the Lenses.
Note !
When the PEE POD 1600 is first turned on, the system will not respond until
the Red LED next to the Green Tilt limit button begins to flash.(Approx. 6 secs).
To Set Axis Limits
Note !
With this console, only the Tilt limits can be Set.
•
Make sure the LED next to the Green Tilt Limit Button is flashing Red and then
move Tilt with Controls to First required limit position.
•
Press the Green Tilt Limit Button to Set Limit.
•
Make sure the LED next to the Green Tilt Limit Button is flashing Green and then
move Tilt with Controls to Second required limit position.
•
Press the Green Tilt Limit Button to Set Limit.
•
The LED is now Green and the Tilts limits are now on.
•
To turn the Tilt limits off press the Green Tilt Limit Button. The LED will now turn
to flashing Red.
Note!
With this console once the Tilt limits have been turned off, they have to be reset
using the above procedure.
To Select Camera Start / Stop / VTR Format
( Normal or Pulse )
•
Press Green Button next to CAMERA START / STOP
•
Format changes from NORMAL (Red LED) to PULSE (Green LED) each time the
Green Button is pressed. Once selected this will become the default setting.
Notes ! 1. Set to PULSE for Video Cameras (VTR)
2. Pressing this Green button will not start / stop the Camera
•
To Start the Camera Press the lower Green button next to Camera Running the
LED will turn Red to indicate that the camera is running.
•
Pressing the Green button again will stop the camera.