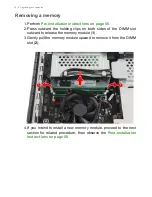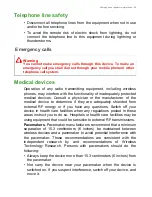Reviews:
No comments
Related manuals for G1-710

1901
Brand: Safco Pages: 2

QPU-L7
Brand: quanergy Pages: 2

EBOX-335xDX3 Series
Brand: DMP Electronics Pages: 40

8800 Clone
Brand: Altair Pages: 35

AE2410
Brand: MSI Pages: 71

OptiPlex 170L
Brand: Dell Pages: 2

NUC Series
Brand: Intel Pages: 9

NUC Kit NUC5PGYH
Brand: Intel Pages: 79

Pavilion t468
Brand: HP Pages: 1

Pavilion t388d
Brand: HP Pages: 1

Pavilion t380
Brand: HP Pages: 1

Pavilion t400 - Desktop PC
Brand: HP Pages: 2

Pavilion t400 - Desktop PC
Brand: HP Pages: 2

Pavilion t337k
Brand: HP Pages: 1

Pavilion t338d
Brand: HP Pages: 1

Pavilion t330
Brand: HP Pages: 1

Pavilion t340
Brand: HP Pages: 2

Pavilion t335
Brand: HP Pages: 2