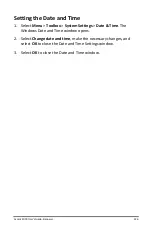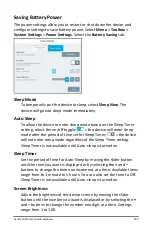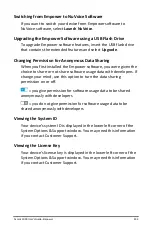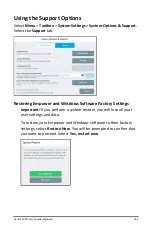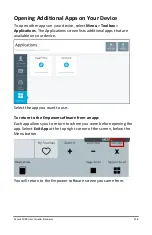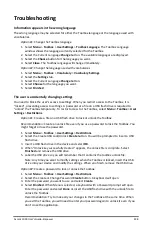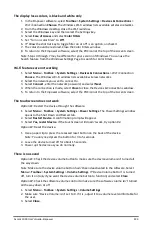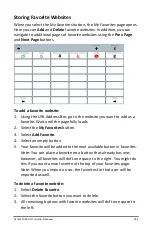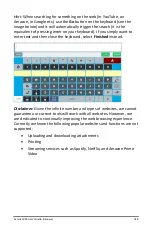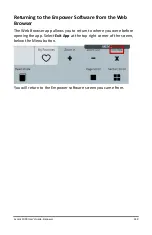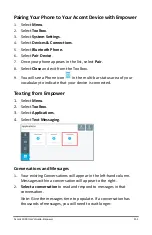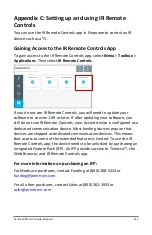Accent 1000 User’s Guide-Empower
239
The display loses colors, is black and white only
1.
In the Empower software. select
Toolbox
>
System Settings
>
Devices & Connections
>
Wi-Fi Connection
Choose
. The Windows Wi-Fi window lists available wireless networks.
2.
From the Windows desktop, close the Wi-Fi window.
3.
Select the Windows key and then select the
Settings
key.
4.
Select
Ease of Access
and select
Color Filters
.
5.
Set “Turn on color filers” to
Off
.
6.
If "Allow the shortcut key to toggle filter on or off" is an option, uncheck It
7.
The color should be restored. Close the Color Filters window.
8.
To return to the Empower software, select the PRC icon at the top of the Accent screen.
Note:
Steps 4 through 7 may be different for your version of Windows. You can use the
Search feature from the Windows Settings Page to search for Color Filters.
Wi-Fi features are not working
1.
Select
Menu
>
Toolbox
>
System Settings
>
Devices & Connections
> Wi-Fi Connection
Choose
. The Windows Wi-Fi window lists available wireless networks.
2.
Select the network you want to connect to.
3.
Select
Connect
, enter the network password, and select
Next
.
4.
When the connection is made, select
Close
to close the Devices & Connections window.
5.
To return to the Empower software, select the PRC icon at the top of the Accent screen.
The touchscreen does not work
Option #1:
Restart the device through the software.
1.
Select
Menu
>
Toolbox
>
System Settings
>
Power Settings
. The Power Settings window
opens to the Shut Down and Restart tab.
2.
Select
Restart Device
. A confirmation prompt will appear.
3.
Select
Yes, restart device
. If the touchscreen still doesn’t work, try option #2.
Option #2:
Reset the device.
1.
Use a paper clip to press the recessed reset button on the back of the device.
Note:
You only need press the button for 3 to 5 seconds.
2.
Leave the device turned off for about 15 seconds.
3.
Power up the device as you do normally.
There is no sound
Option #1:
Check the device volume button to make sure the device volume isn’t turned all
the way down.
Note:
Make sure the device volume button hasn’t been deactivated in the software. Select
Menu
>
Toolbox
>
System Settings
>
Volume Settings
. If “Device Volume Button” is turned
off, turn it on (only if you want the device volume button to function) and select
Close
.
Option #2:
Check the software volume control to make sure the software volume isn’t turned
all the way down or off.
1.
Select
Menu
>
Toolbox
>
System Settings
>
Volume Settings
.
2.
Make sure “Device Volume: isn’t set to 0. If it is, adjust it to a volume level comfortable for
the user.
3.
Select
Close
.