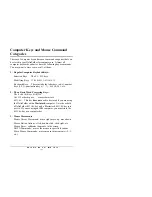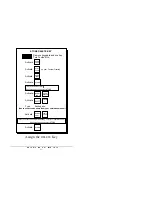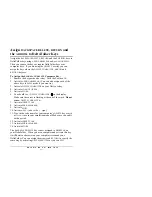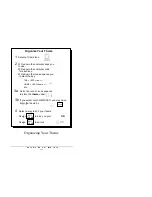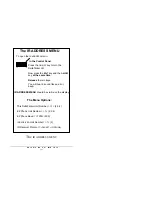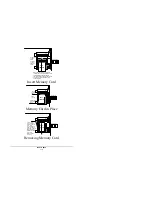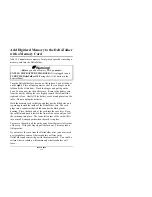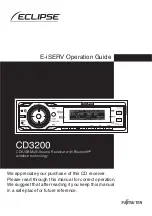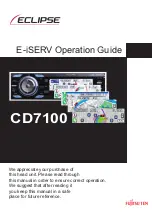&211(&7,1* 72 $1' 86,1* 27+(5 '(9,&(6
Selecting a 1
ICON THEME
and Storing it
On Your Overlay
It's easy to access a lot of computer keys and mouse commands if
you store them under separate "Computer" and "Mouse"
1 ICON
THEMES
.
First you store your theme, then you store the "Enter Theme" key.
Select a
1 ICON THEME
and Store it on your Overlay:
1. Remove the keyguard and overlay. Turn the Toolbox
ON
.
2. Activate
STORE
.
3. Activate
INSERT TOOL
.
4. Activate
1 ICON THEME
.
5. Activate the icon you have decided on for your theme (e.g.,
COMPUTER
).
6. Activate
STORE
.
7. Activate the icon or icon sequence you want to use for storing
the theme (this is your "enter theme key").
Â
If you store the "Computer" theme under the
COMPUTER
icon
only, you will have to activate
COMPUTER ENTER
in order to access
your theme.
8. Activate
STORE
.
Follow this same procedure to store a "Mouse" theme.
Test the Theme:
Activate the icon or sequence you stored your 'Computer' or
'Mouse'
1 ICON THEME
under. The bottom line of your display
should show:
ICON NAME
:
The
ICON NAME
is the name of the icon you selected for your
1
ICON THEME
. The colon ( : ) tells you that you are now in your
1
ICON THEME
. If you do not see a colon, activate
ENTER
, just in
case you masked the theme when you stored it. If you still do not
see a colon, store the 1
ICON THEME
again.
Repeat these instructions to store your
MOUSE
theme and "Enter
Theme" key.
Summary of Contents for DeltaTalker
Page 10: ......
Page 12: ...77 1 48 17 Control Panel Door Status Panel Window Display Screen Keyboard The DeltaTalker...
Page 28: ...77 1 48 17 I c o n E x a m p l e s M W 1 a I w a n t fu n j to h a v e Minspeak Icon Sequences...
Page 46: ......
Page 112: ...6725 1 0 66 6 Read the Helpful Hints on the facing page Helpful Hints...
Page 134: ......
Page 170: ......
Page 208: ......
Page 226: ...211 7 1 72 1 86 1 27 5 9 6 Add Remote Control Devices to the IR Menu...
Page 276: ......
Page 318: ......
Page 326: ......