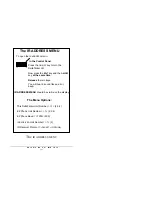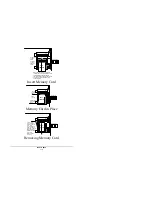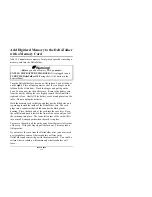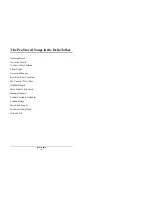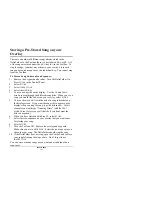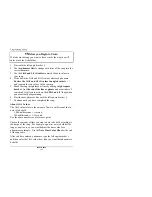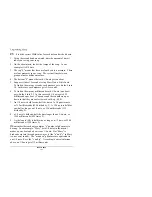$33(1',;(6
Storing a Pre-Stored Song on your
Overlay
There are a number of different songs already stored in the
DeltaTalker. In the Toolbox there is a key labeled
SING
at B3. All
of the songs are stored under the
SING
key
(B3)
in the Toolbox. To
sing the songs, you must move them to your overlay. Store each
song under an icon sequence or an individual key. You cannot sing
from the Toolbox.
To Store a Song Under an Icon Sequence:
1.
Remove the keyguard and overlay. Turn the DeltaTalker On.
Press
TOOLS
in the Control Panel.
2.
Select
STORE
.
3.
Select
INSERT TOOL
.
4.
Select the
SING
key.
5.
You see a song title on the display. Use the
UP
and
DOWN
arrows to step through the different song titles. When you see a
song you would like to have on your overlay, select
STORE
.
5.
You see the word
SING
with the title of a song in brackets on
the display screen. If you want the song title to appear on the
display when you sing the song, type the title in now. In this
example you would type "Amazing Grace" (add the
TEXT
MARKER
tool before you spell the title if you don't want the
title to be spoken).
6.
When you have finished with Step #5, select
STORE
.
7.
Select the icon sequence on your overlay that you want to use
for storing your song.
8.
Select
STORE
.
9.
Turn the Toolbox Off. Replace the overlay and keyguard.
Make sure you are in
MINSPEAK
. Select the icon sequence you
chose for your song. The DeltaTalker should sing the song.
10. If the DeltaTalker does not sing, open the Toolbox and re-store
your song following the steps above. Don’t forget to use
INSERT TOOL
.
You can store as many songs as you want under individual icon
sequences.
Summary of Contents for DeltaTalker
Page 10: ......
Page 12: ...77 1 48 17 Control Panel Door Status Panel Window Display Screen Keyboard The DeltaTalker...
Page 28: ...77 1 48 17 I c o n E x a m p l e s M W 1 a I w a n t fu n j to h a v e Minspeak Icon Sequences...
Page 46: ......
Page 112: ...6725 1 0 66 6 Read the Helpful Hints on the facing page Helpful Hints...
Page 134: ......
Page 170: ......
Page 208: ......
Page 226: ...211 7 1 72 1 86 1 27 5 9 6 Add Remote Control Devices to the IR Menu...
Page 276: ......
Page 318: ......
Page 326: ......