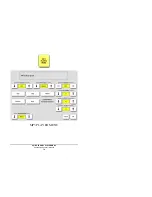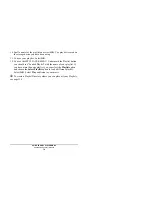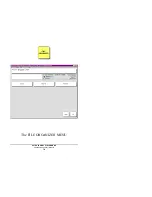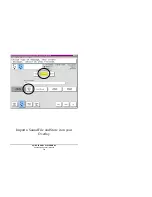Summary of Contents for Vanguard II
Page 56: ...SETTING UP YOUR COMMUNICATION DEVICE Vantage Vanguard II Manual 56 Unity 45 2 Hit Overlay...
Page 64: ...SETTING UP YOUR COMMUNICATION DEVICE Vantage Vanguard II Manual 64 Activities Pages...
Page 66: ...SETTING UP YOUR COMMUNICATION DEVICE Vantage Vanguard II Manual 66 The CHOOSE OVERLAY MENU...
Page 76: ...SETTING UP YOUR COMMUNICATION DEVICE Vantage Vanguard II Manual 76 1 Switch Options...
Page 78: ...SETTING UP YOUR COMMUNICATION DEVICE Vantage Vanguard II Manual 78 2 Switch Options...
Page 114: ...SETTING UP YOUR COMMUNICATION DEVICE Vantage Vanguard II Manual 114 Save Your Settings...
Page 119: ...WORD PREDICTION Vantage Vanguard II Manual 119 Word Prediction...
Page 124: ...WORD PREDICTION Vantage Vanguard II Manual 124 Turn Word Prediction ON...
Page 128: ...WORD PREDICTION Vantage Vanguard II Manual 128 Display Recent Words...
Page 130: ...WORD PREDICTION Vantage Vanguard II Manual 130 The Default Delete Command is backspace...
Page 132: ...WORD PREDICTION Vantage Vanguard II Manual 132 Highlight the Background or Text Color...
Page 138: ...WORD PREDICTION Vantage Vanguard II Manual 138 Review Words in the Word Prediction Dictionary...
Page 141: ...STORING MESSAGES Vantage Vanguard II Manual 141 Storing Messages...
Page 148: ...STORING MESSAGES Vantage Vanguard II Manual 148 Record a Message...
Page 162: ...STORING MESSAGES Vantage Vanguard II Manual 162 A CREATE ACTIVITY Page...
Page 164: ...STORING MESSAGES Vantage Vanguard II Manual 164...
Page 176: ...STORING MESSAGES Vantage Vanguard II Manual 176 Copy Pages and Activities to Other User Areas...
Page 178: ...STORING MESSAGES Vantage Vanguard II Manual 178 Set Activity Template...
Page 182: ...STORING MESSAGES Vantage Vanguard II Manual 182 REVIEW VOCABULARY MENU...
Page 190: ...190...
Page 265: ...MORE TOOLS FOR COMMUNICATION Vantage Vanguard II Manual 265 More Tools for Communication...
Page 266: ...MORE TOOLS FOR COMMUNICATION Vantage Vanguard II Manual 266 DECtalk RealSpeak SPEECH MENU...
Page 268: ...MORE TOOLS FOR COMMUNICATION Vantage Vanguard II Manual 268 Select an Average Pitch...
Page 270: ...MORE TOOLS FOR COMMUNICATION Vantage Vanguard II Manual 270 Selecting a Speech Rate...
Page 272: ...MORE TOOLS FOR COMMUNICATION Vantage Vanguard II Manual 272 Selecting a Pitch Range...
Page 278: ...MORE TOOLS FOR COMMUNICATION Vantage Vanguard II Manual 278 DICTIONARY MENU...
Page 284: ...MORE TOOLS FOR COMMUNICATION Vantage Vanguard II Manual 284 Review the Words in the Dictionary...
Page 292: ...292...
Page 293: ...USING THE TRANSFER MEMROY MENU Vantage Vanguard II Manual 293 Using the TRANSFER MEMORY MENU...
Page 294: ...USING THE TRANSFER MEMROY MENU Vantage Vanguard II Manual 294 The TRANSFER MEMORY MENU...
Page 307: ...USING THE MP3 PLAYER MENU Vantage Vanguard II Manual 307 Using the MP3 PLAYER MENU...
Page 308: ...USING THE MP3 PLAYER MENU Vantage Vanguard II Manual 308...
Page 310: ...USING THE MP3 PLAYER MENU Vantage Vanguard II Manual 310 MP3 PLAYER MENU...
Page 312: ...USING THE MP3 PLAYER MENU Vantage Vanguard II Manual 312 MP3 PLAYER MENU...
Page 320: ...USING THE MP3 PLAYER MENU Vantage Vanguard II Manual 320 The FILE ORGANIZER MENU...
Page 326: ...USING A REMOTE COTROL Vantage Vanguard II Manual 326 C c...
Page 328: ...USING A REMOTE COTROL Vantage Vanguard II Manual 328 C c Use your Device as a Remote Control...
Page 330: ...USING A REMOTE COTROL Vantage Vanguard II Manual 330 Remote Control Activity Icon...
Page 334: ...USING A REMOTE COTROL Vantage Vanguard II Manual 334 IR SETUP MENU...
Page 346: ...USING A REMOTE COTROL Vantage Vanguard II Manual 346 Delete a Device and Rename a Device...
Page 348: ...USING A REMOTE COTROL Vantage Vanguard II Manual 348 Add a New Function to an Existing Device...
Page 350: ...USING A REMOTE COTROL Vantage Vanguard II Manual 350 Rename a Function...
Page 352: ...USING A REMOTE COTROL Vantage Vanguard II Manual 352 Delete a Function...
Page 354: ...USING A REMOTE COTROL Vantage Vanguard II Manual 354...
Page 360: ...360...
Page 361: ...USING A COMPUTER Vantage Vanguard II Manual 361 Using a Computer...
Page 362: ...USING A COMPUTER Vantage Vanguard II Manual 362 Connect to a Computer...
Page 368: ...USING A COMPUTER Vantage Vanguard II Manual 368 Load the 8 Location Computer Access Overlay...
Page 370: ...USING A COMPUTER Vantage Vanguard II Manual 370 8 Location Computer Access Overlay...
Page 398: ...USING A COMPUTER Vantage Vanguard II Manual 398 The ADVANCED INFRARED SETUP Menu...
Page 403: ...USING THE PHONE Vantage Vanguard II Manual 403 Using the Phone...
Page 406: ...USING THE PHONE Vantage Vanguard II Manual 406 Phone Configuration Menu...
Page 419: ...APPENDICES Vantage Vanguard II Manual 419 Appendices...
Page 420: ...420...
Page 515: ...INDEX Vantage Vanguard II Manual 515 Index...
Page 516: ...516...