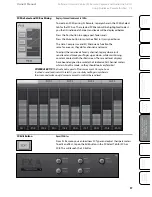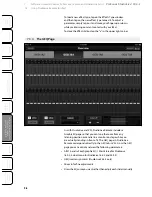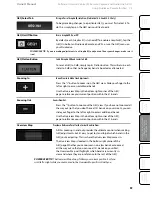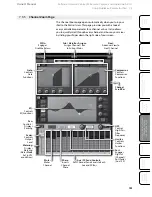111
111
Owner’s Manual
Quick S
tar
t:
Lev
el
Setting
Ov
er
view
Hook
up
Con
trols
Connec
ting
to
a
Comput
er
Tut
orials
Technic
al
Inf
orma
tion
Trouble
-
shooting
and W
arr
an
ty
Sc
enes
, P
resets
, S
yst
em Menu
,
and MIDI C
on
trol
Software: Universal Control, SL Remote, Capture, and Studio One Artist 7
Sof
tw
ar
e: Univ
ersal C
on
trol
,
SL Remot
e, C
aptur
e,
and S
tudio O
ne A
rtist
Capture 7.4
Activating Recording in Capture
Once you have the desired tracks record-enabled, the next step is to
record. To activate recording, click on the Record button in the Transport.
The Record button will turn red, and the Play button will turn green in the
Transport; the Playback Cursor will start to scroll from left to right from its
current position; and a new Audio Event will be recorded to any record
enabled tracks.
Recording will continue until you manually stop it by clicking on the
Stop button in the Transport, or press [Spacebar] on the keyboard.
Capture utilizes the Broadcast Wave file format for recording. This is
the only format utilized, as it is the most widely used format, and it
contains timestamps that mark when recordings start within a Song.
When recorded Broadcast Wave audio files get bigger than 4 GB, the
RF64 file format is automatically used as the standard file format.
The recommended file system for the recording partition on
your computer is NTFS on Windows and HFS+ on Mac OS X.
After recording, the next step in production is usually
editing. In the editing process, recorded events are
manipulated in many ways to achieve a desired sound.
7.4.7
Editing in Capture
All audio that exists within the timeline of your Session will
be visually represented by Audio Events, which contain
waveform representations of the recorded audio. Audio Events
can be moved and split, among other possibilities.
Mouse Tools
Mouse Tools allow direct interaction with Audio Events using the mouse.
It is helpful to remember that actions done using the Mouse Tools can be
undone at any time, so you can feel free to explore their functions
without permanently altering anything. The following Mouse Tools and
related functions are available.
Arrow Tool
This is the default selected tool. Click on the Arrow Tool button or press
[NumPad 1] on the keyboard to select the Arrow Tool. The following
describes various possible functions using the Arrow Tool.
Move an Audio Event
To move an event using the Arrow Tool, click anywhere on the event and
drag left, right, up, or down. Dragging the event left or right will move
the event backward and forward in time, relative to the Timeline zoom.
Dragging the event up or down will move the
Audio Event to the adjacent Audio Track.