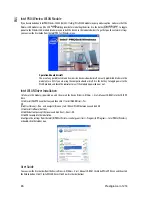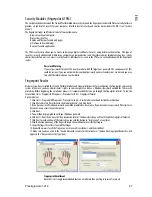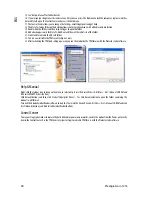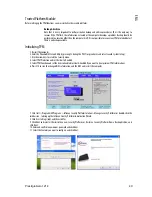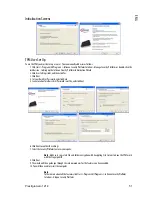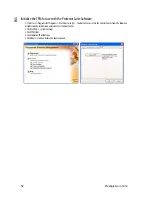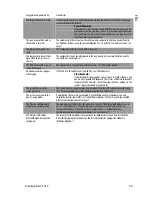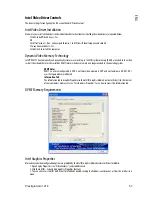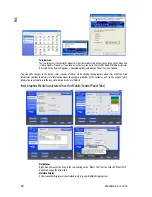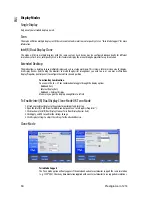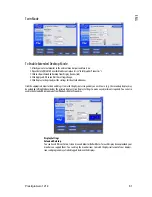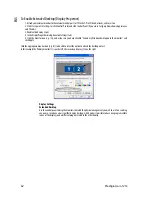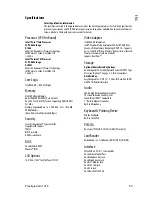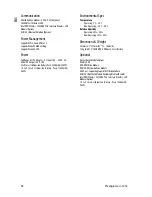60 Prestigio
Aero
1214
ENG
Display Modes
Single Display
Only one of your attached displays is used.
Twin
This mode will drive multiple displays with the same content and resolutions, color quality etc. See “Twin Mode Support” for more
information.
Intel(R) Dual Display Clone
This mode will drive multiple displays with the same content. Each device may be configured independently for different
resolutions, refresh rates, color quality etc. Use this feature to display the screen through a projector for a presentation.
Extended Desktop
This mode allows a desktop to span multiple displays and acts as a large workspace. This creates a lot more screen area for display.
Use Display Devices (tab) to drag the monitors to match the physical arrangement you wish to use, or you may use Windows
Display Properties (control panel) to configure the relative size and position.
Function Key
Combination
You can use the Fn + F7
key combination to toggle
through the display
options:
• Notebook Only
• External Display Only
• No External
Display
Make sure you give the
displays enough time to
refresh.
To Enable Intel(R) Dual Display Clone Mode OR Twin Mode
1. Attach your external display to the external monitor port and turn it on.
2. Open the Intel(R) GMA Driver for Mobile control panel (see “Intel Graphics Properties”).
3. Click to choose Intel(R) Dual Display Clone or Twin from Display Devices (tab).
4. Click Apply, and OK to confirm the settings change.
5. Click Display Settings to adjust the settings for the attached devices.
Clone Mode
Twin Mode Support
The Twin mode option will only appear if the notebook and external monitor support the same resolution
(e.g. 1280 * 800). Check any documentation supplied with an external monitor to see supported resolutions.