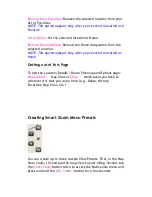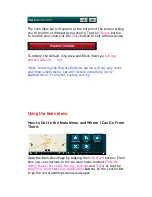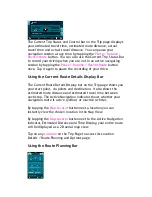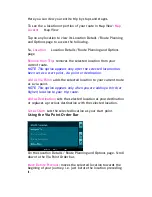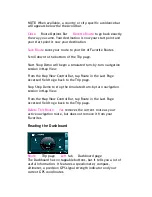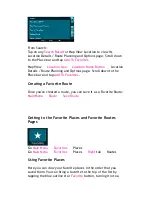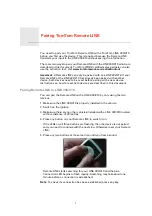NOTE: This option only appears after you've saved a location as a
Favorite.
Add Name
/
Rename
: Add or rename and save a name for your
selected location.
Add Name
or
Rename
Input Keyboard
Tap in a new name
Save
Location Details / Route Planning
and Options page. The new name appears in bold lettering as the
top line of your selected Favorite location.
NOTE: This option appears only after you've saved a location as a
Favorite.
Add to Favorites
: Add the selected location to your list of
Favorites.
Remove from Favorites
: Remove the selected location from your
list of Favorites.
NOTE: This option appears only after you've saved a location as a
Favorite.
Set as Home
: Set the selected location as Home.
Remove Home Address
: Remove the Home designation from the
selected location.
NOTE: This option appears only after you've saved a location as
Home.
Using the Route Options Bar
Location Details / Route Planning and Options page
Close
Trip page. Scroll down to the Route Options Bar
Type and
Avoidance
Route Type page.
You can select either
Fastest
or
Shortest Route
.
The Avoid bar lets you choose one, several or all avoidance
options:
Highways
,
Toll Roads
,
Unpaved Roads
and
Ferries
.