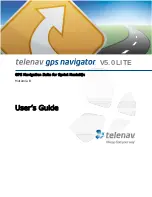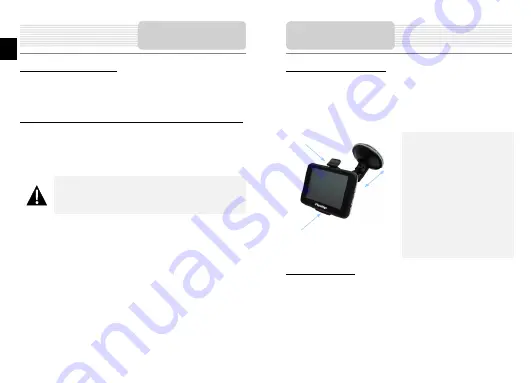
About Rechargeable Battery
The device is equipped with a built-in rechargeable battery. Please fully charge the
battery (for at least 8 hours) before initial use. The battery status indicator glows in red
color when charging, and turns green color when the battery is full. Charging time is
approximately 2 hours.
Working conditions and precautions for the rechargeable battery
Device with new batteries should be fully charged before initial use.
Battery should only be used and charged when temperatures are between 0
~
37
C.
It is not necessary to start charging the device before the battery is fully
discharged.
NOTE:
Please connect the car charger to vehicle 12V accessory/cigarette
socket after vehicle engine is started to protect the device from sudden
surges in current.
Cautions on Battery
Charging
EN – 4
EN
Device Mounting Procedures
The device can be securely mounted on vehicle dashboard or windshield with the
mounting cradle included. Please follow procedures below to install the mounting cradle:
1.
Select an appropriate location on windshield or dashboard where the device and
mounting cradle will not obstruct driver field of vision.
2.
Please also make sure that the device has a clear view of sky to attain best GPS
reception.
Place the device on the bracket with
the bottom positioned on the
appropriate socket as illustrated by
Arrow 1
.
Push on the top edge as illustrated by
Arrow 2
to securely install device
onto the cradle.
Lift the suction cup lever and press
the suction cup at desired location.
Press down the suction cup lever as
illustrated by
Arrow 3
to secure the
mounting cradle on the surface.
Rotate the knob to adjust device to
desired viewing angle.
To Dismount Device
1.
Push the tap on top of the mounting cradle to release the device.
2.
Lift the suction cup lever to easily remove the suction cup from windshield or
dashboard.
3
1
2
Using Mounting
Cradle