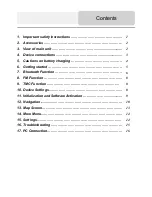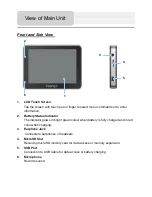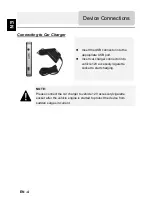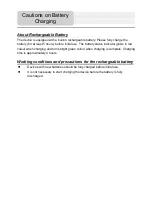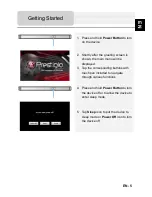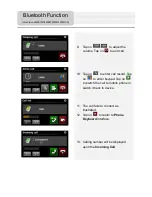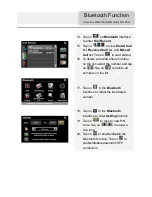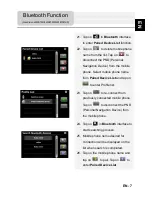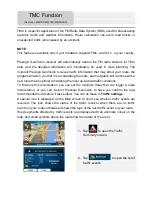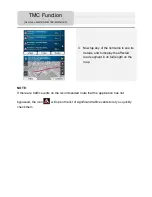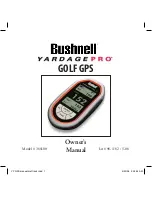Front and Side View
1.
LCD Touch Screen
Tap the screen with touch pen or finger to select menu commands or to enter
information.
2.
Battery Status Indicator
The indicator glows in bright green colour when battery is fully charged and in red
color when charging.
3.
Earphone Jack
Connects to earphones or headsets.
4.
MicroSD Slot
Receiving microSD memory card for data access or memory expansion.
5.
USB Port
Connection to USB Cable for data access or battery charging
6.
Microphone
Records sound.
View of Main Unit
1
4
3
5
6
2