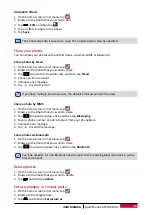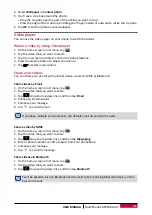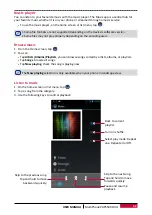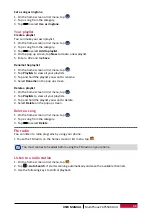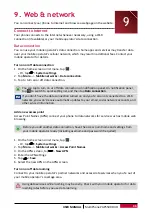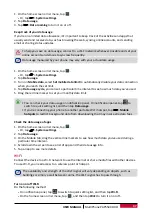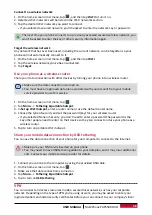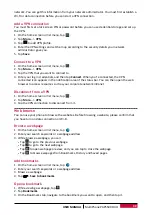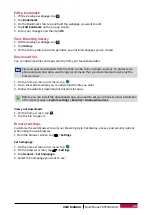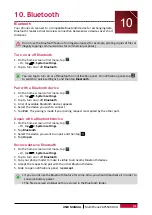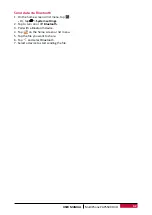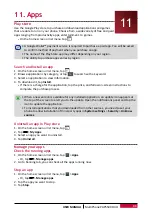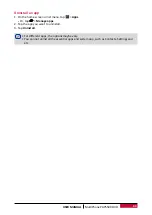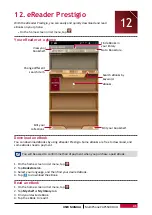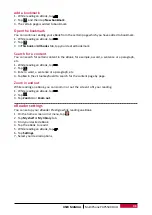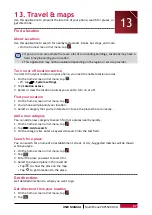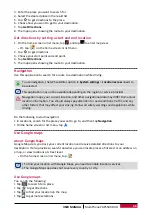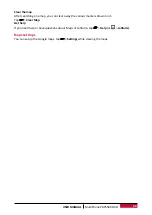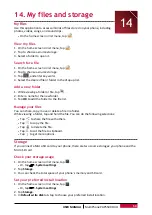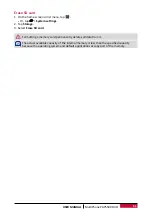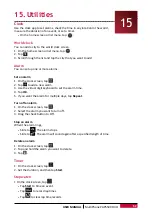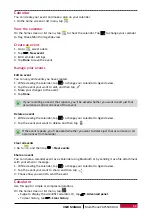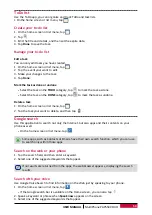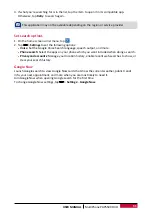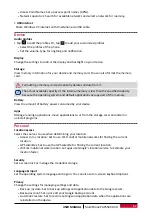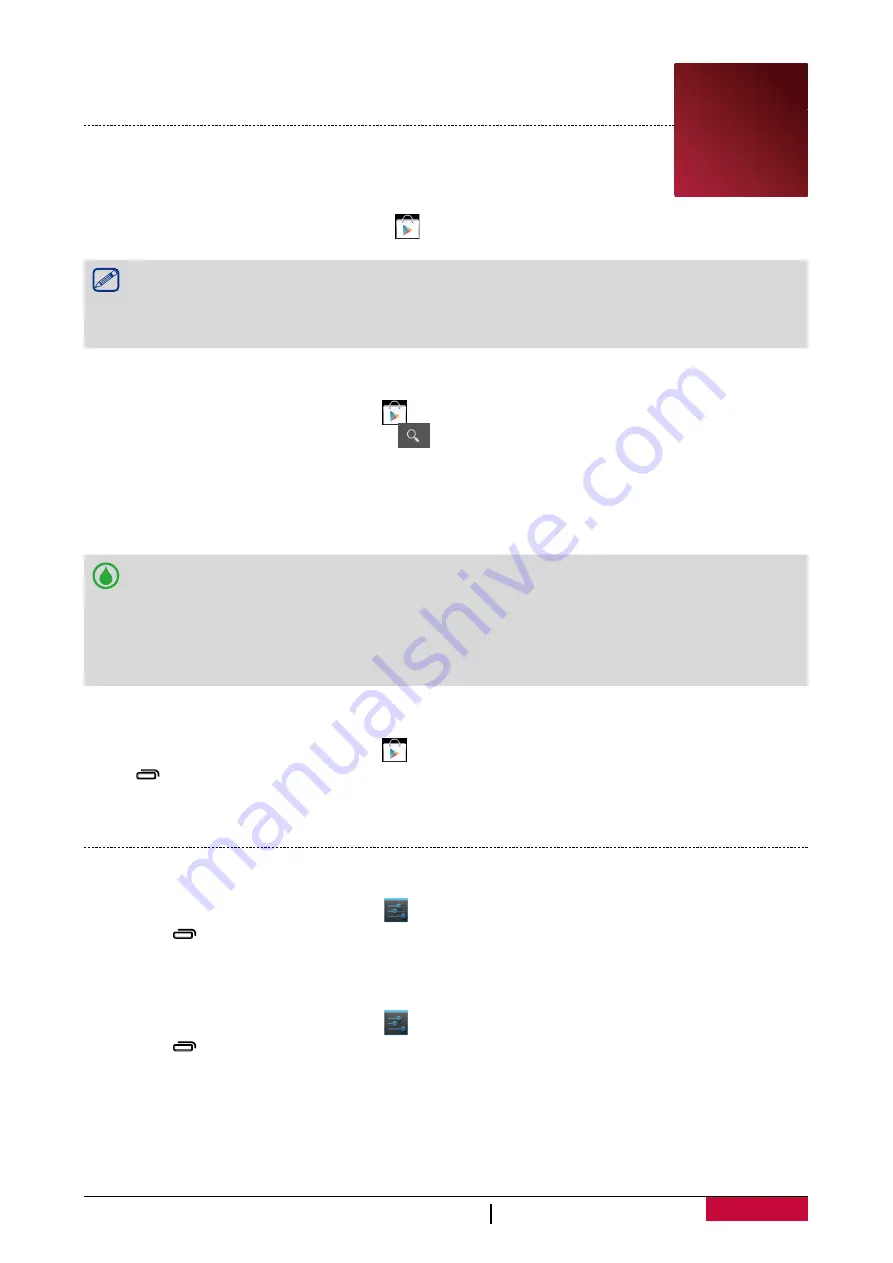
43
USER MANUAL
MultiPhone PAP5500 DUO
11. Apps
Play store
Use the Google Play store to purchase and download applications and games
that are able to run on your phone. Choose from a wide variety of free and paid
apps ranging from productivity apps, entertainment, to games.
-
On the home screen or list menu, tap
.
•
A Google Wallet™ payment service is required to purchase a paid app. You will be asked
to confirm method of payment when you purchase an app.
•
The name of the Play Store app may differ depending on your region.
•
The ability to purchase apps varies by region.
Search and install an app
1. On the home screen or list menu, tap
.
2. Browse applications by category, or tap
to search with a keyword.
3. Select an application to view information.
4. To download it, tap
Install
.
-
If there is a charge for the application, tap the price, and follow on-screen instructions to
complete the purchase process.
•
When a new version is available for any installed application, an update icon appears at
the top of the screen to alert you to the update. Open the notifications panel and tap the
icon to update the application.
•
To install applications that you downloaded from other sources, you need to set your
phone to allow installation of third-party apps in
System settings
>
Security
>
Unknow
sources
.
Uninstall an app in Play store
1. On the home screen or list menu, tap
.
2. Tap
>
My Apps
.
3. Select an app you want to uninstall.
4. Tap
Uninstall
.
Manage your apps
Check the running apps
1. On the home screen or list menu, tap
>
Apps
.
-
Or, tap
>
Manage apps
.
2. Go to Running tab, you can check all the apps running now.
Stop an app
1. On the home screen or list menu, tap
>
Apps
.
-
Or, tap
>
Manage apps
.
2. Tap the app you want to stop.
3. Tap
Stop
.
11