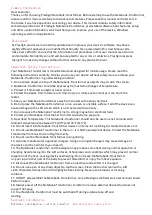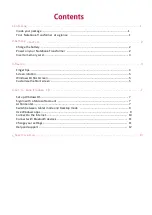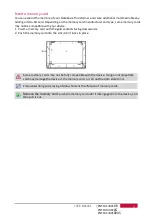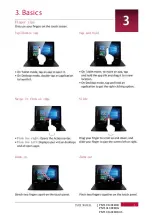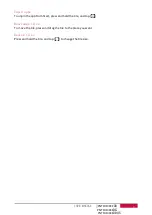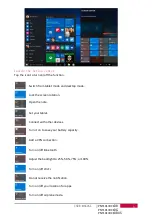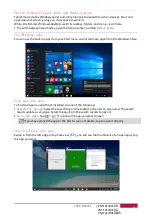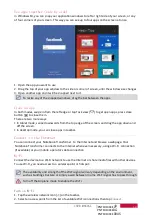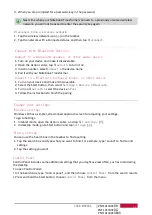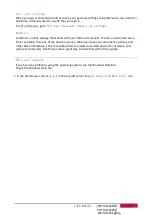3. When you are prompted for a password, key in the password.
Next
time
when
your
Notebook-Transformer
connects
to
a
previously
accessed
wireless
network,
you
will
not
be
asked
to
enter
the
security
key
again.
Disconnect from a wireless network
1. Tap the wireless network icon [ ] on the taskbar.
2. Tap the network with a Connected status, and then tap
Disconnect
.
Connect with Bluetooth devices
Connect to a Bluetooth speaker, or other audio device
1.
Turn
on
your
device
and
make
it
discoverable.
2.
Open
the
Action
center,
tap
Bluetooth
to
turn
it
on.
3.
In
Action
center,
select
Connect
>
the
device
name.
4.
Pair
it
with
your
Notebook-Transformer
.
Connect to a Bluetooth keyboard, mouse, or other device
1. Turn on your device and make it discoverable.
2. Select the Start button, then select
Settings
>
Devices
>
Bluetooth
.
3. Turn on
Bluetooth
> select the device >
Pair
.
4. Follow the instructions to finish the pairing.
Change your settings
Windows settings
Windows 10 has a simpler, streamlined approach screen for adjusting your settings.
To go to Settings:
1. In tablet mode, open the Action center, and tap
All settings
[ ].
2. In desktop mode, go to Start button and tap
Settings
[ ].
Find a setting
You can use the Search box in the taskbar to find a setting.
1. Tap the search box and type what you want to find. For example, type “sound” to find sound
settings.
2. Tap the setting you want.
Control Panel
Control Panel includes some additional settings that you might use less often, such as customizing
the desktop.
To open Control Panel:
• In the Search box, type "control panel", and then choose
Control Panel
from the search results.
• Press and hold the Start button, choose
Control Panel
from the menu.
USER MANUAL
11
PNT10130CE
PNT10130CE
DB
DG
PNT10130CE
DBUS
Summary of Contents for PNT10130CEDB
Page 1: ......
Page 7: ...PNT10130CE PNT10130CE DB DG PNT10130CEDBUS 3 Basics ...