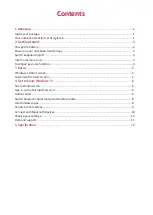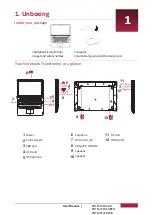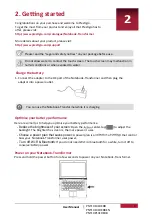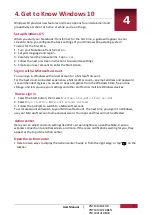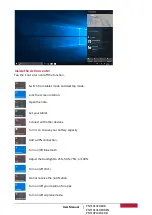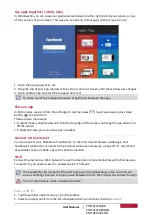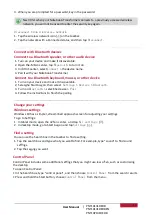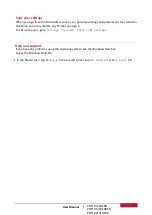Dear Customer,
Thank you for choosing Prestigio Notebook-Transformer. Before starting to use the Notebook-Transformer,
please read this manual carefully to discover all its features. Please save this manual and refer to it in
the future if you have questions concerning your device. This manual contains safety information,
technical specifications of Prestigio Notebook-Transformer, preinstalled software basic features, setup
and other useful information, which will help you to improve your use of the device, Windows
operating system and applications.
As Prestigio products are constantly updated and improved, your device’s software may have a
slightly different appearance or modified functionality than presented in this User Manual. We
make every effort to ensure that the information and procedures in this user manual are accurate
and complete. No liability can and will be accepted for any errors or omissions. Prestigio reserves
the right to make any changes without further notice to any products herein.
Your Notebook-Transformer is manufactured and designed for mobile usage. Please read the
following instructions carefully. It helps you to use your device without safety issues and keep your
Notebook-Transformer in good working condition:
1. Do not place objects on top of the Notebook-Transformer as objects may scratch the screen.
2. Notebook-Transformer should be kept away from extreme changes of temperature.
3. Protect it from direct sunlight or heat sources.
4. Protect the device from moisture and from dusty or smoky environment as it can harm the
tablet.
5. Keep your Notebook-Transformer away from contact with active chemicals.
6. Do not place the Notebook-Transformer on an uneven or unstable surface. Fall of the device can
Cause damage to the LCD screen which is not covered with warranty.
7. Do not expose the Notebook-Transformer to strong magnetic or electrical field.
8. Protect your Notebook-Transformer from hits and extreme pressure.
9. Operation Temperature: This Notebook-Transformer should only be used in environments with
Ambient temperatures between 0°C (32°F) and 45°C (113°F).
10. Do not insert into Notebook-Transformer devices or items not matching to standard sockets on it.
11. Do not use Notebook-Transformer in the rain - it is NOT a waterproof device. Protect the Notebook-
Transformer from dust dirt and high humidity.
12. Do not use Your Notebook-Transformer during driving.
13. Use only manufacturer approved chargers. Using non-original chargers may cause damage of
the device and be harmful to your health.
14. The Notebook-Transformer and the adapter may produce some heat during normal operation or
Charging. Avoid placing it to the soft surfaces, other places and conditions which may prevent normal
dispersion of the heat, causing device overheating. Do not leave the Notebook-Transformer
on your lap or other part of the body to prevent discomfort or injury from heat exposure.
15. Disconnect the Notebook-Transformer from an electrical outlet after it is charged.
16. Do not use a pen or any sharp object to tap the screen. Clean the touch screen with a soft
cloth. If needed, dampen the cloth slightly before cleaning. Never use abrasives or cleaning
solutions.
17. DO NOT disassemble the Notebook-Transformer, only a Prestigio certified service technician should
Perform repair.
18. Always power off the Notebook-Transformer to install or remove external devices that does not
support hot-plug.
19. Your Notebook-Transformer must be switched off during airplane take-off and
landing.
Common Informa�on
Disclaimer
Important Safety Instru
c�
ons
Warranty Inform
a�o
n
www.pr
es�
gio.com/service
.
Warranty informa�on could be found at