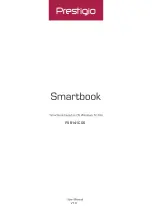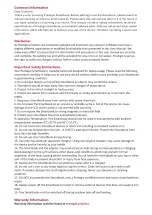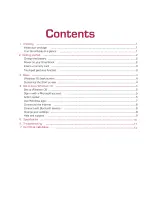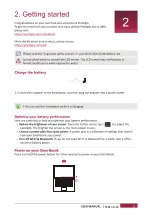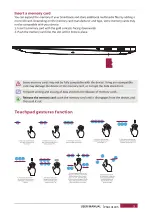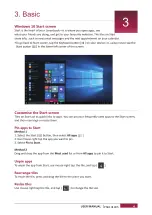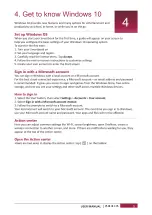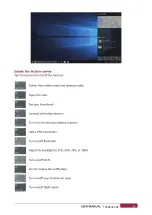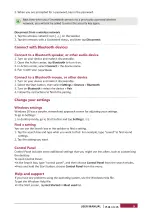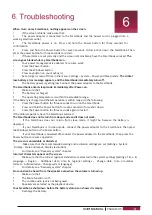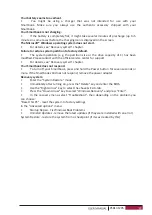PSB141C05
Your battery seems to overheat
.
•
You might be using a charger that was not
intended for use with your
Smartbook. Make sure you always use the authentic accessory shipped with your
Smartbook.
Your Smartbook is not charging
.
•
If the battery is completely flat, it might take several minutes of precharge (up to 5
minutes in some cases) before the charging icon is displayed on the screen.
The Microsoft® Windows operating system does not start.
•
For details, see “Recovery system” chapter.
Failure to restore system partition to factory default.
•
The system partition (e.g. the partition size or the drive capacity of C) has been
modified. Please contact with the official service center for support.
•
For details, see “Recovery system” chapter.
Your Smartbook does not respond.
•
To turn off your Smartbook, press and hold the Power button for seven seconds or
more. If the Smartbook still does not respond, remove the power adapter.
Recovery system
•
Enter the "System Restore" mode:
•
Immediately after turning on, press the "Delete" key and enter the BIOS.
•
Use the “Right Arrow” key to select the «Save & Exit» tab.
•
Press the "Down Arrow" key to select "Windows Recovery" and press "Enter".
•
In the recovery menu select "Troubleshoot", then depending on the problem you
can choose:
"Reset this PC" - reset the system to factory settings
In the "Advanced options" menu:
•
Startup Repair - Fix Windows Boot Problems
•
Uninstall Updates - remove the latest updates (if they were installed with an error)
System Restore - restore the system from a checkpoint (if it was created by this)
.
Summary of Contents for PSB141C05
Page 1: ...PSB141C05 ...
Page 2: ......
Page 3: ...7 Hard Disk Installation ...
Page 4: ...HDMI TYPE C TYPE C PSB141C05 Screen cleaning cloth Front CAM cover Carrying case ...
Page 5: ...PSB141C05 ...
Page 6: ...PSB141C05 ...
Page 7: ...PSB141C05 ...
Page 8: ...PSB141C05 ...
Page 9: ...PSB141C05 ...
Page 10: ...PSB141C05 ...
Page 11: ...PSB141C05 ...
Page 12: ...PSB141C05 ...