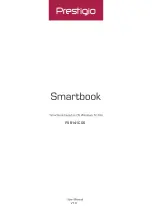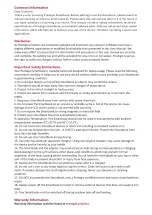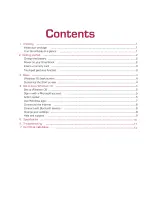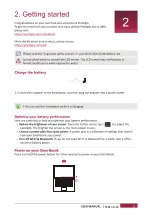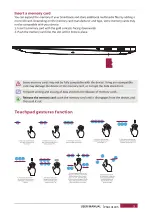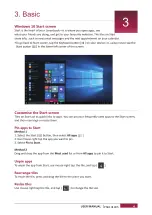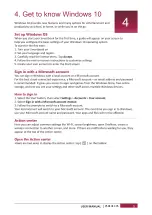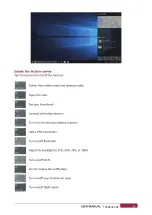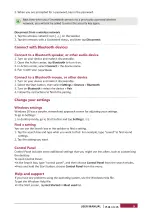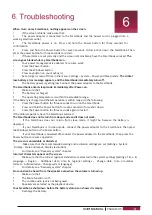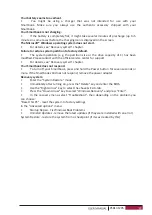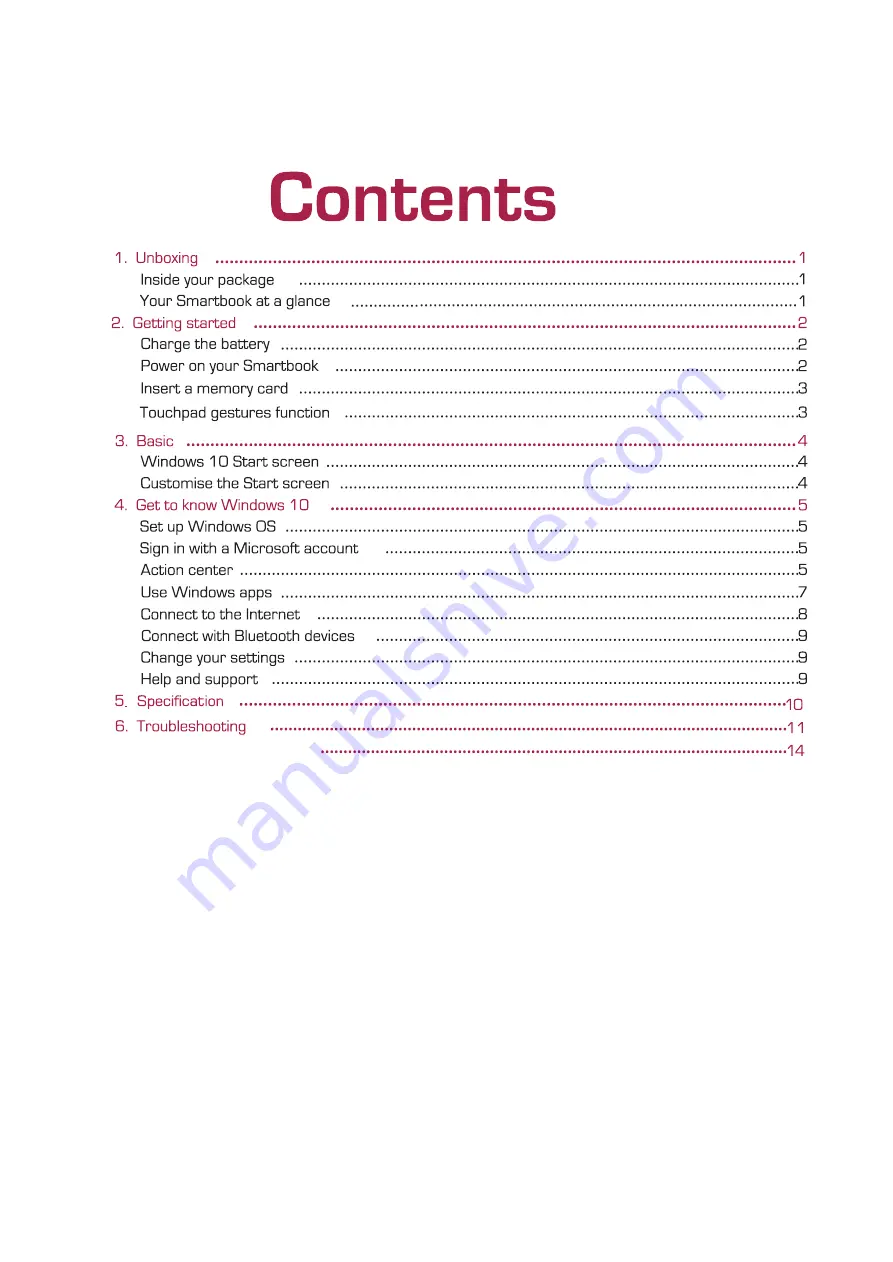Summary of Contents for PSB141C05
Page 1: ...PSB141C05 ...
Page 2: ......
Page 3: ...7 Hard Disk Installation ...
Page 4: ...HDMI TYPE C TYPE C PSB141C05 Screen cleaning cloth Front CAM cover Carrying case ...
Page 5: ...PSB141C05 ...
Page 6: ...PSB141C05 ...
Page 7: ...PSB141C05 ...
Page 8: ...PSB141C05 ...
Page 9: ...PSB141C05 ...
Page 10: ...PSB141C05 ...
Page 11: ...PSB141C05 ...
Page 12: ...PSB141C05 ...