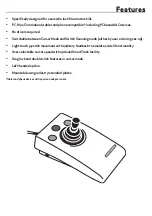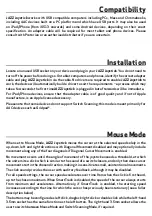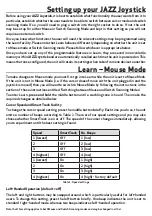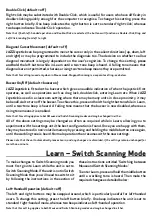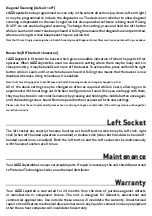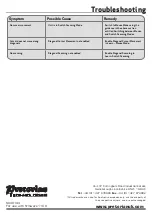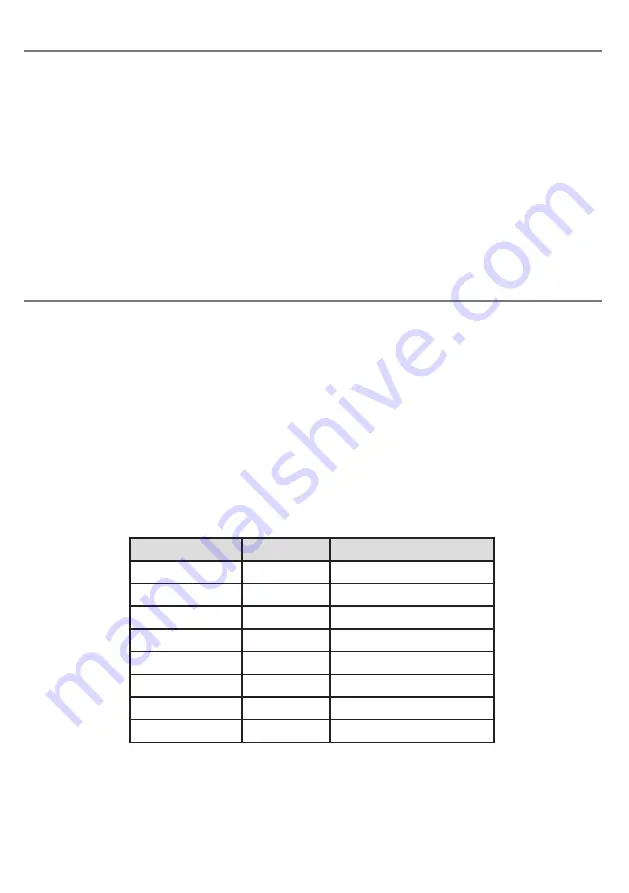
Speed
SmartTrack No. Beeps
1 (lowest)
Off
1 (low)
2
Off
2 (low)
3
Off
3 (low)
4 (highest)
Off
4 (low)
1 (lowest)
On
1 (high)
2
On
2 (high)
3
On
3 (high)
4 (highest)
On
4 (high) - factory default
Table 1: Speed settings
Setting up your JAZZ Joystick
Learn – Mouse Mode
Before using your
JAZZ Joystick
, it is best to establish what functionality the user wants from it. In
particular, establish whether the user needs to be able to switch between cursor mode and switch
scanning mode. If so, you will need to plug a switch into the right socket to do so. If not, the unit
may be set up for either Mouse or Switch Scanning Mode and kept in that setting so you will not
require an external switch.
Once you know what functions the user will need, the relevant settings may be programmed using
the Learn facility. Please note that Learn behaves differently depending on whether the unit is set
to Mouse mode or Switch Scanning mode. Please follow whichever is appropriate below.
Once you have set up any of the programmable features in Learn, they are saved in non-volatile
memory within
JAZZ Joystick
and are automatically recalled each time the unit is powered on. This
means that once configured, the unit will retain its settings when taken from one device to another.
To make changes to Mouse mode you must first go into Learn while the unit is set to Mouse Mode.
If the unit is not in Mouse Mode (i.e. if the cursor doesn’t move with the unit plugged in and the
joystick is moved) then you will need to switch to Mouse Mode by following the instructions in the
section of these instructions entitled ‘Switching between Mouse and Switch Scanning Modes’.
To enter Learn,
press and hold
the middle button until a warbling tone is heard. Then make the
required changes as detailed below:
Cursor Speed and Smart Track facility
To change the cursor speed setting, press the middle button
briefly
. Each time you do so, the unit
emits a number of beeps according to Table 1. There are four speed settings and you may also
choose whether SmartTrack is on or off. The speed of the cursor changes immediately, allowing
you to experiment until the best setting is found.
Left-Handed Operation (default = off)
The left and right buttons may be swapped around, which is particularly useful for left-handed
users. To change this setting, press the left button briefly. One beep indicates the unit is set to
standard ‘right-handed’ mode, whereas two beeps indicates ‘left-handed’ operation.
Note that this setting applies to both Mouse and Switch Scanning modes and may be changed in either.