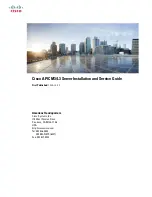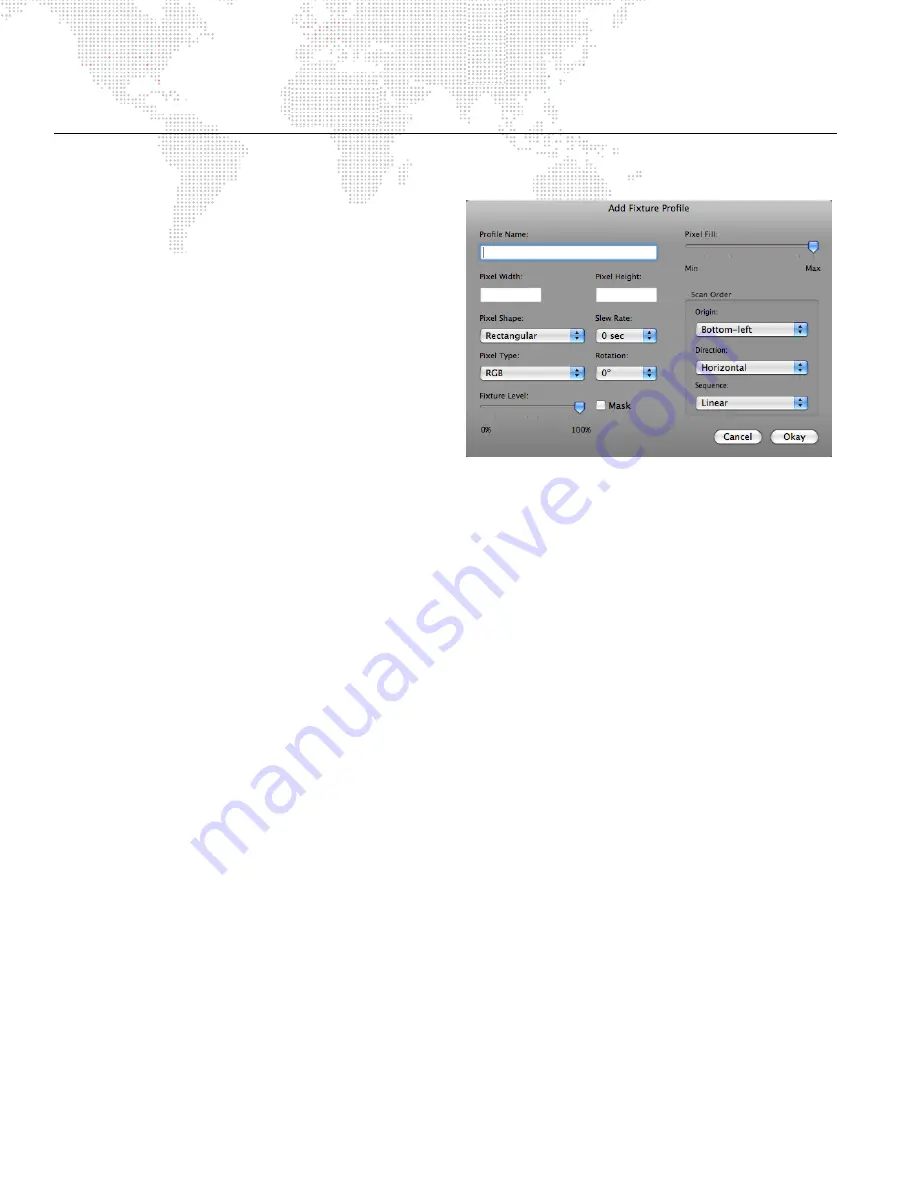
80
MBOX EXTREME
®
MEDIA SERVER USER MANUAL
ADVANCED PIXEL-MAPPING
Custom Fixture Creation
The Mbox Extreme Media Server allows you to create
custom fixture profiles for use in your patch. At the Pixel
Map tab, click on the
Fixture Type
pop-up menu and
choose
Create New Profile
. A window will open to enable
you to set up a new fixture profile.
You can select the shape of the pixels (rectangle or circle)
that your new fixture will display on the screen, the type of
fixture (RGB, CMY, CYM, or Intensity), and its default
rotation (in 90° increments). The "Pixel Fill" slider will
determine the fill factor of the fixture’s pixels, i.e. whether
they completely fill their context grid rectangle or not. The
pixel fill control has no effect on the Art-Net output, it is
merely used to help you better visualize certain fixtures. On
the other hand, the "Fixture Level" slider does have an
effect on the Art-Net output. The fixture level is a mastering
control for the Art-Net levels generated by this fixture type. At any level below 100%, the fixture will be dimmed
proportionally.
The "Mask" checkbox allows you designate fixtures that will be suppressed (all color or intensity levels sent to 0)
when the pixel map control channel on the Camera fixture is set to 254 (suppress masked fixtures). The mask attribute
is intended for use with fixtures that have two sources of color information - from both the Mbox Extreme server and a
lighting console. For shared control in these situations, a DMX512 merger (in HTP mode) can be used to merge the
outputs of the Mbox Extreme server and the lighting console. In order to give the lighting console control over the
fixtures’ color, Mbox Extreme must reduce its Art-Net levels for the fixture to 0. At times it may be impractical to
reduce Art-Net output from only a few fixtures, especially if the Mbox Extreme server is also outputting video.
Suppressing fixtures (even just a few) would require dimming the output or removing content to make screen pixels
black and would affect other fixtures and the video output as well. The mask attribute allows you to turn off fixtures
without affecting the overall video composition, while still retaining output from fixtures that do not have the mask
attribute turned on. When masked fixtures are suppressed, the lighting console can be used to modify the attributes
that the Mbox Extreme server would otherwise have control over.
The "Slew Rate" setting provides the ability to limit the speed at which fixtures can change color. This control is
particularly useful with moving lights as the rapid color changes possible when pixel-mapping may cause excessive
noise or even damage to the fixture. The default slew rate is 0 seconds - Mbox Extreme will allow the fixture to change
color as fast as it can. The other settings allow you to reduce the speed of the changes progressively, up to a
maximum of 8 seconds. While the slower speeds are impractical for realistic video mapping, they can be used to
create a particular "look."
The final step in fixture creation is to define the scan order of the pixels in the fixture. A fixture’s scan order is the order
in which the pixels of the fixture are addressed. For a fixture that is a single line of pixels this is easy; it goes from one
side to the other in order. If you create a linear fixture, the only scan order selection that matters is the origin setting;
the direction and sequence will be determined by the height and width. A horizontal fixture’s origin would be left or
right and a vertical fixture’s origin would be top or bottom. For either of these linear fixture types you can select either
of the choices that include the side on which you want the origin to be placed. For example, if your fixture is 16
px
x 1
px
(W x H), then its orientation can be on the left or the right. Choosing either Top-Left or Bottom-Left for the origin pixel
will ensure that the origin is at the left side of the fixture.
For a rectangular fixture the origin is far more important. Again, width and height should be set to match the
orientation in which the fixture will typically be used. Now you must select the origin of the fixture, which is always in
one of the corners of the fixture. You then select whether the scan moves in a vertical or horizontal fashion – this will
depend on the fixture and its orientation. Finally, you select if the scan is linear (moves across one row and then
Summary of Contents for MBOX EXTREME
Page 1: ...SOFTWARE VERSION 3 2 WWW PRG COM MBOX EXTREME MEDIA SERVER USER MANUAL ...
Page 8: ...VI MBOX EXTREME MEDIA SERVER USER MANUAL Notes ...
Page 54: ...46 MBOX EXTREME MEDIA SERVER USER MANUAL Notes ...
Page 94: ...86 MBOX EXTREME MEDIA SERVER USER MANUAL Notes ...
Page 116: ...108 MBOX EXTREME MEDIA SERVER USER MANUAL Notes ...
Page 134: ...126 MBOX EXTREME MEDIA SERVER USER MANUAL Notes ...