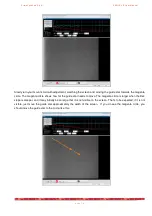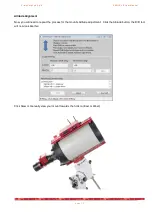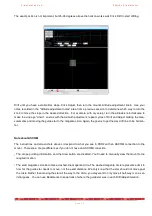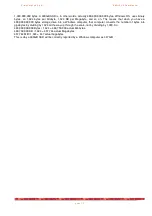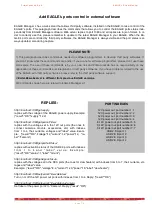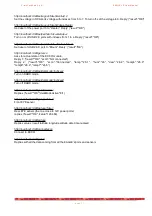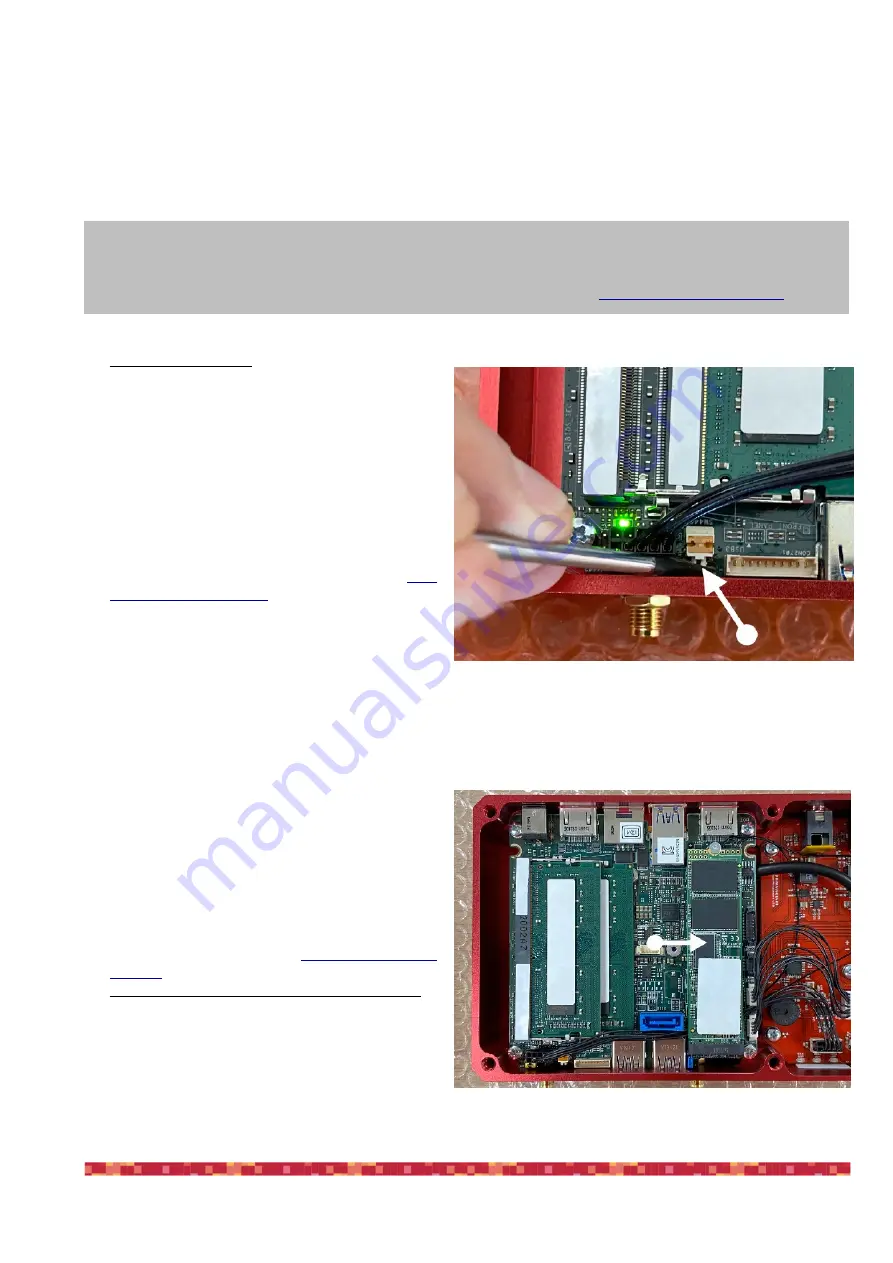
P r i m a L u c e L a b S . p . A .
E A G L E L E U s e r M a n u a l
Q: When I connect to power, the EAGLE beeps and the "act" LED is on, but I have no activity on the PW or
SSD LEDs
A: if you can hear the “beep” sound when you connect power to the EAGLE and the “act” LED is on, it means that
EAGLE’s internal power board receives power from your power unit. But if you press the power ON button and the
EAGLE doesn’t boot, before proceed, please connect the EAGLE to an HDMI monitor and check if you see any
signal. If there is no activity on the monitor, please check the PW LED status:
1) If the PW LED is off, you may have a problem
related to the power ON button or a related to the
motherboard power management. Please open
the EAGLE case (there are 6 screws to remove
on top of the EAGLE) and you will find, close to
one of the corners, the internal power on button.
By using a screw driver (or another tool) please
press the internal power on button (the white
button in the picture -
caution: do not touch
other internal parts!
).
If the EAGLE now starts
, you have an issue on
the Power ON button, please write us to
and we’ll support you to
fix the problem.
If the EAGLE doesn’t start
, you may have a bad
power source, try connecting the EAGLE to a
different power unit. If with a different power unit
the EAGLE starts, you have an issue on the previous power unit. If it still doesn’t start, unplug
your EAGLE from the power unit and wait for more than 10 seconds. Then press the power button of your EA-
GLE a couple of times. Do this with no power source connected, then connect your EAGLE to the power unit
again and try to turn it on. If it still doesn’t start, please disconnect the EAGLE power unit and open the EA-
GLE’s chassis. Here please check that the SSD
drive is seated securely to the motherboard hea-
der. If it’s correctly connected, you may have a
defective SSD drive: in this case you can try to
install a new SSD drive (note: in this case you
would also have to install on the new drive the
backup copy of the EAGLE’s original SSD drive),
connect EAGLE’s power unit and check if it boo-
ts. If the EAGLE still doesn’t boot, you may have
an hardware issue on the EAGLE’s motherboard,
so please please write us to
and we’ll support you to fix the problem.
2) If the PWR LED is blinking in a pattern of three, it
means that the motherboard is not able to detect
the memory module, or that the memory module
is defective or that the memory module is the
wrong voltage and/or incompatible. In this case
remove disconnect the power unit from the EA-
GLE, then remove and reinstall the memory mo-
dules to make sure they are fully seated in the sockets. Connect the power unit again and check for the PWR
p a g e 8 3
Internal power
button
CAUTION
All these steps require knowledge on computers and may require to change internal components, so if you can’t
do this or feel uncomfortable, please contact us writing an email to
SSD drive