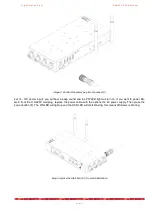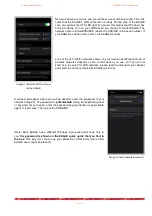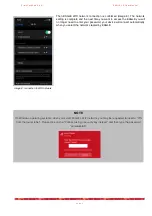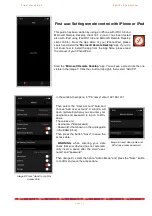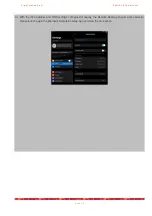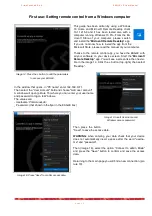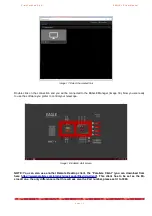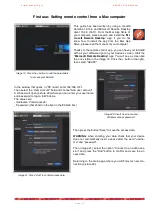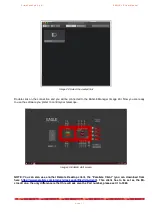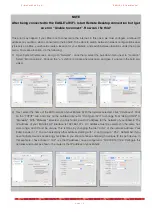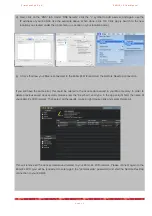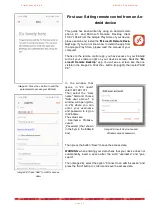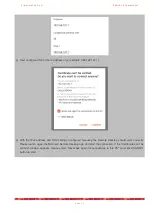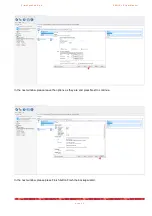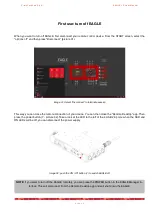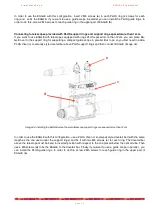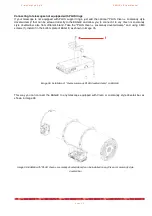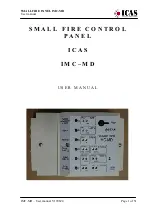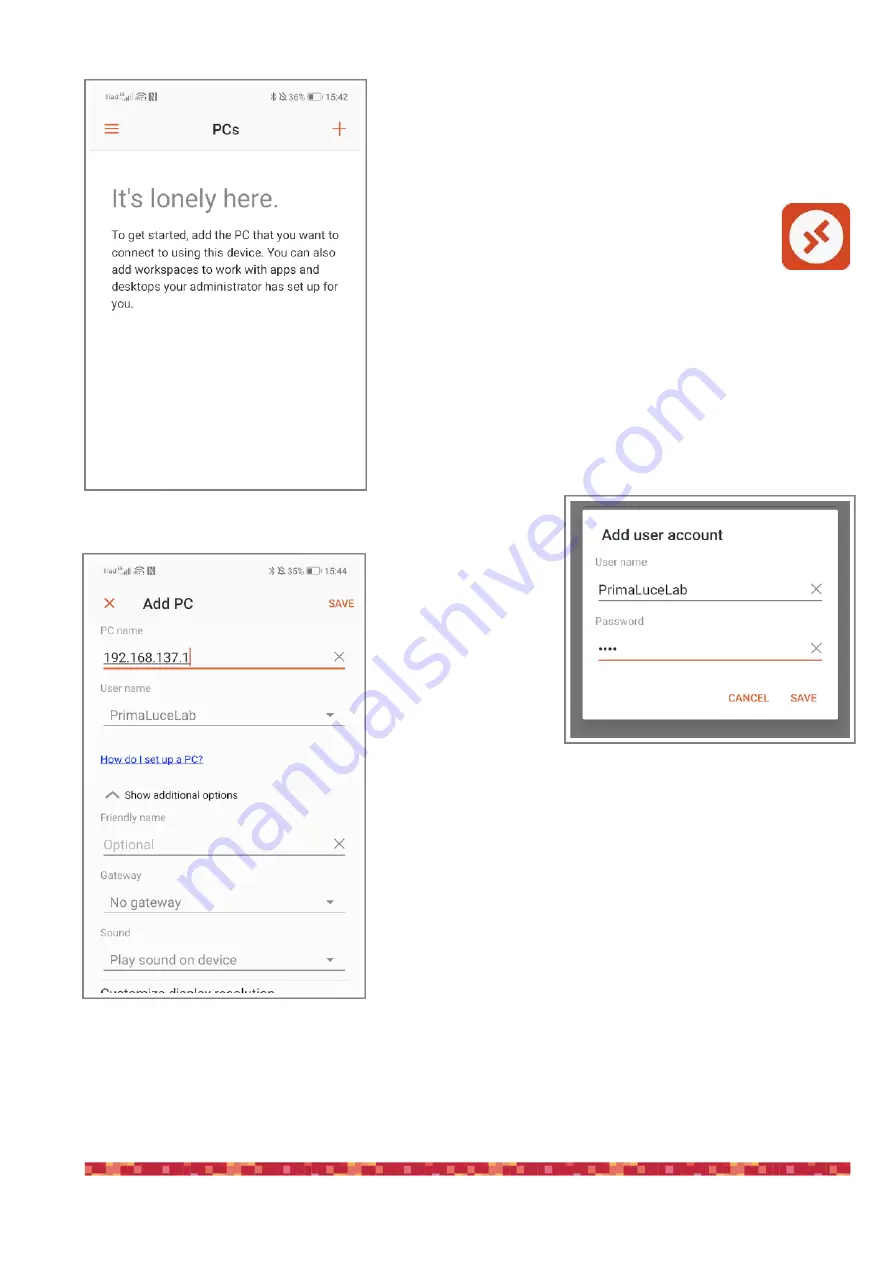
P r i m a L u c e L a b S . p . A .
E A G L E L E U s e r M a n u a l
First use: Setting remote control from an An-
droid device
This guide has been written by using an Android smart-
phone 9.1 and Microsoft Remote Desktop client
10.0.7.1066. From the Google Play Store of your device,
please search and install the "
Microsoft Remote Desk-
top
" app. If you do not know how to install the app from
the Google Play Store, please read the manual of your
computer.
Thanks to the remote control app, you have access to your EAGLE
with all your software right on your device’s screen. Start the "
Mi-
crosoft Remote Desktop
" app. You will see a screen like the one
visible in the image 24. Click the + button (top-right), then select “Add
PC".
In the window that
opens, in "PC name"
enter 192.168.137.1
Then select the “User
name" field and choose
"Add user account". A
window will open (pictu-
re 25) where you can
enter your username
and password to log on
to Windows.
The values are:
- Username:
PrimaLu-
ceLab
;
-Password: (that shown
in the flyer in the EAGLE
box)
Then press the button "Save" to save the access data.
WARNING
: when entering your data check that your device does not
automatically insert a space after the word "username" and "pas-
sword".
Then (image 26), select the option “Connect to an admin session” and
press the "Add" button to confirm and save the access data.
p a g e 2 0
Image 24: Press the + button to add the
parameters to access your EAGLE.
Image 25: Insert User name and
Windows access password.
Image 26: Press “Add” to confirm access
data.