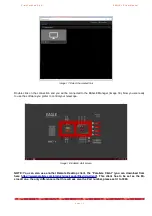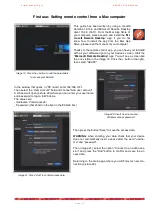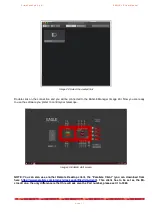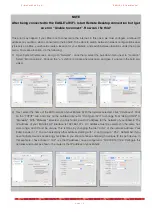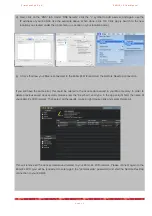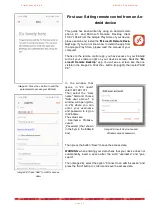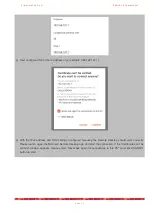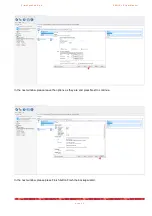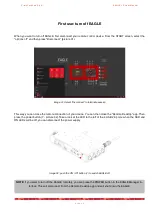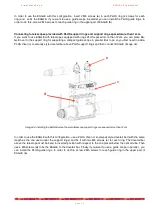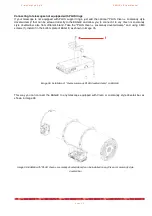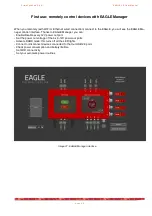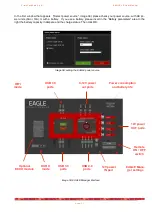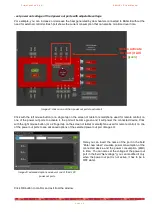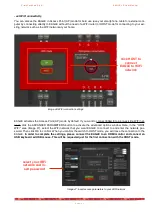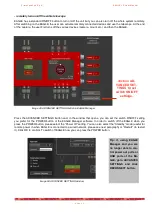P r i m a L u c e L a b S . p . A .
E A G L E L E U s e r M a n u a l
First use: install your software
EAGLE uses a Windows 10 64 bit operating system. This way you are free to install the astronomy software you
choose, as long as it is designed to work with 64 bit Windows 10. In order to install your software, you can proceed
in 2 ways:
A)
Connect the EAGLE to an HDMI monitor and add a USB
keyboard and mouse.
This way you will be able to use the
EAGLE as a standard desktop computer (picture 29) and
install your software.
B)
Connect your device
(that you use to remotely control the
EAGLE, for example a smartphone, a tablet or a computer)
to the EAGLE with WiFi and start your Remote Desktop
client
to see EAGLE’s desktop and install your software.
1) EAGLE does not have an integrated CD or DVD reader. If you have to install software that comes on CD or
DVD, you may connect the external CD or DVD reader to the USB port of EAGLE. Then insert the CD or DVD
of your software and follow the on-screen instructions to complete the installation.
2) If you have software to install from a USB thumb drive: connect the USB stick to the USB port of the EAGLE
and follow the onscreen instructions to complete the installation.
For a better management of your software and to get quick access to frequently used applications, you can
add your software to Windows "START" menu. In order to do this, select your software, make a right mouse
click, then select the option "Pin to Start". The icon of your software will appear in the start menu that ap-
pears when you press the button on the screen bottom left (picture 30).
p a g e 2 9
Image 30: In Start you find your software’s icon
Image 29: EAGLE4 connected to HDMI monitor
Please note: