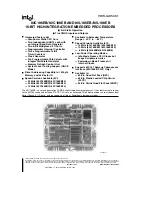>
23
Configuring the display
The SP31.7 provides several options to allow you to choose how information is displayed on the
front panel and on-screen displays. This chapter describes the options for doing this, and gives
examples of each of the options.
CONFIGURING THE ON-SCREEN DISPLAY
You can choose to show information about the SP31.7
settings superimposed on the video image as an on-screen
display, and the SP31.7 provides a range of options to allow
you to configure the position, color, and duration of the
on-screen display.
To change the on-screen display
•
Highlight
DISPLAY SETTINGS
in the
SETUP MENU
and press the
SELECT
button on the front panel or
remote control to select it.
The
DISPLAY SETTINGS
menu will be displayed:
The following options on the
DISPLAY SETTINGS
menu
determine the on-screen display:
Option
Description
OSD TRANSPARENT
Set to
YES
to allow the video image to show
through the background of the on-screen
display, or
NO
to blank the video image when
the on-screen display is displayed.
TV SYSTEM
Specifies the TV system to ensure the
correct size and position of the on-screen
displays. Can be set to
NTSC
or
PAL
.
Option
Description
(continued)
OSD POSITION
Specifies the position of the on-screen
display as one of the options
TOP
or
BOTTOM
.
OSD TIME
Set to 1-10 sec to determine how long the
on-screen display stays on the screen, or
NONE
to disable the on-screen display.
CONFIGURING THE FRONT PANEL DISPLAY
The next two options on the
DISPLAY SETTINGS
menu
allow you to choose the brightness of the front panel display,
and the delay before the display dims in
DIM
mode.
The following options are provided:
Option
Description
DISPLAY BRIGHTNESS
1-4 to specify the brightness, or
OFF
to
blank the front panel display.
DISPLAY TIME
NONE
for no delay, or
1 sec
to
10 sec
for a specified time delay before dimming.
CONFIGURING THE REMOTE CONTROL
The final option allows you to control the SP31.7 using an
external control system:
Option
Description
REMOTE SELECT
Set to
FRONT
to control the SP31.7 using an
infra-red remote control pointed at the front
panel, or
REAR
to control it via an infra-red
repeater connected to the RJ45 DATA socket
on the back panel.
§7 Configuring
26/7/02, 12:52 pm
23
Summary of Contents for SP31.7
Page 1: ...SP31 7 Multi Channel Processor User Guide 0 Preface 26 7 02 12 50 pm 1...
Page 4: ...Preface iv Saving the configuration Introduction 25 Index 0 Preface 26 7 02 12 51 pm 4...
Page 10: ...Using the SP31 7 Multi Channel Processor 6 2 Using 26 7 02 12 51 pm 6...
Page 14: ...Advanced use 10 3 Advanced 26 7 02 12 51 pm 10...
Page 18: ...Connecting the SP31 7 14 4 Connecting 26 7 02 12 51 pm 14...
Page 28: ...Configuring the display 24 7 Configuring 26 7 02 12 52 pm 24...