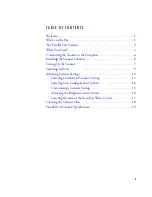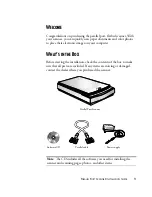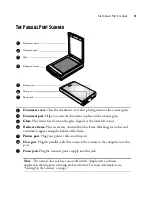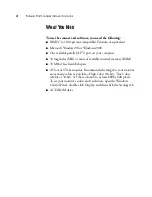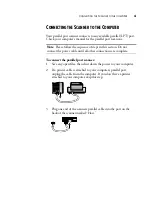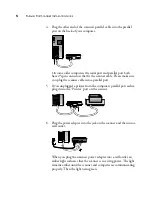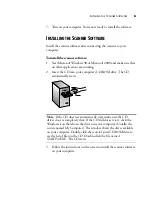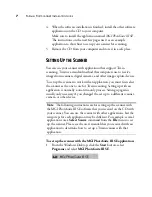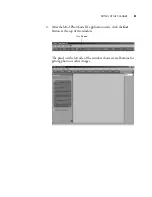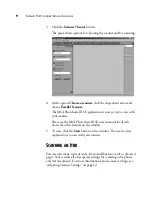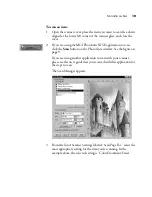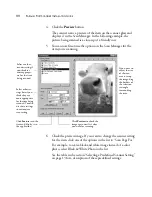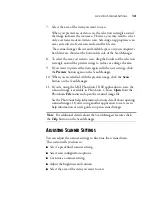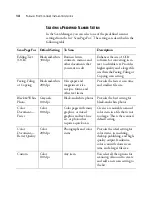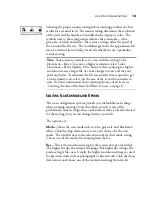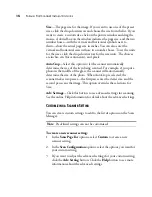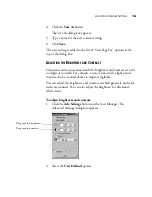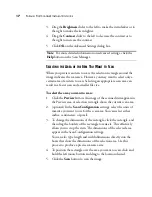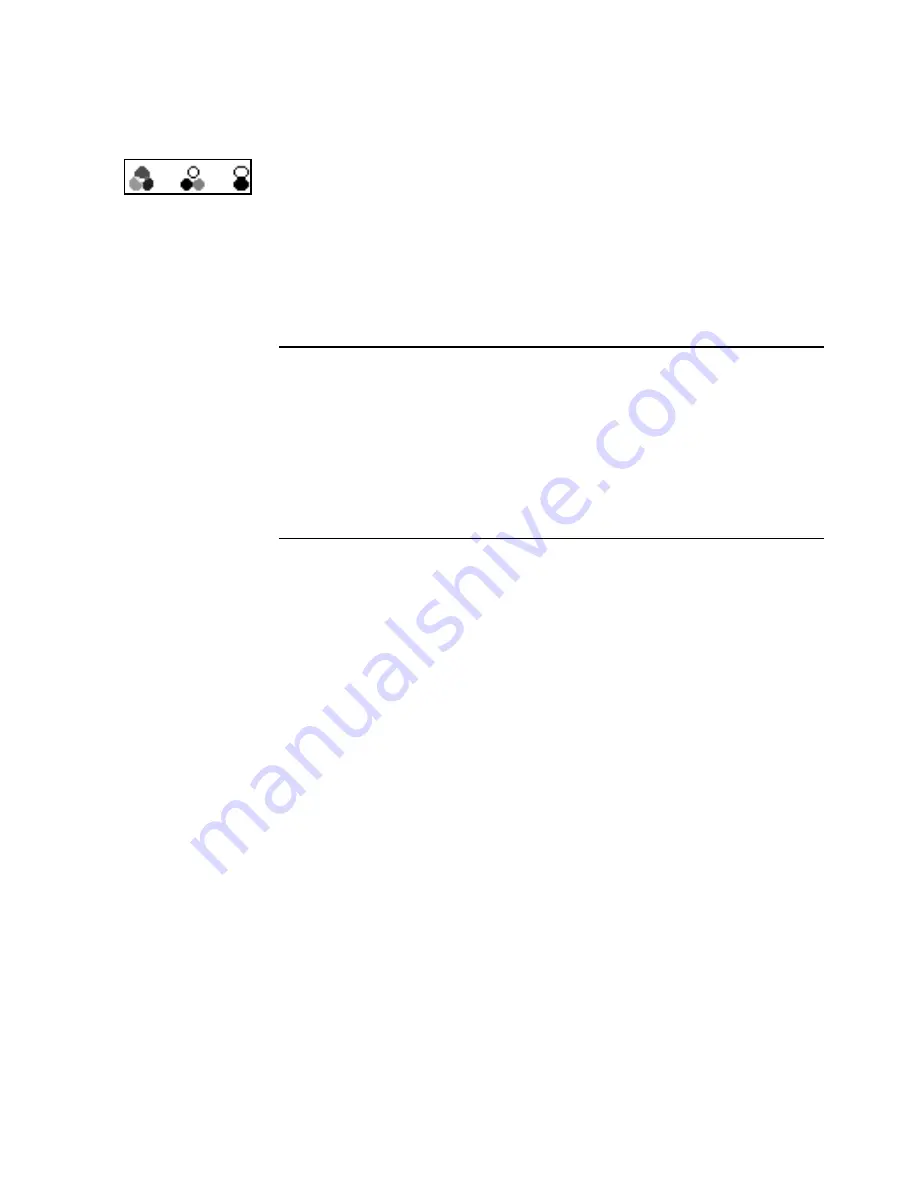
A
DJUSTING
S
CANNER
S
ETTINGS
14
Selecting the proper scanner setting before scanning produces the best
results for a scanned item. The scanner setting determines the resolution
of the item and the number of possible shades of gray or color. The
symbols next to the setting names indicate the scan mode—color,
grayscale, or black and white. The scanner settings affect the speed of
the scan and the file size. The Scan Manager shows the approximate file
size of a scanned item to help you decide whether to use a particular
scanner setting.
S
ELECTING
S
CAN
C
ONFIGURATION
O
PTIONS
The scan configuration options provide you with additional settings
when scanning an image. Note that when you select one of the
predefined scanner settings, these options show what is already selected
for that setting, but you can change them as you wish.
The options are:
Mode
—Shows the scan mode such as color, grayscale, and black-and-
white. Click the drop-down arrow to see your choices for the scan
mode. The symbols next to the selections indicate their mode setting.
Choose one of the modes for scanning from the list.
Res
—This is the resolution setting for the scan in dots-per-inch (dpi).
The higher the dpi, the sharper the image. But higher dpi settings also
produce larger files sizes. Usually the higher resolution settings are used
for precision work, such as photographs or fine artwork. Click the drop-
down arrow and choose one of the resolution settings from the list.
Color Grayscale B&W
Note
: Your scanner is initially set to scan with the setting Color
Document—Faster. To scan at a higher resolution, select Color
Document—Better Quality. Note, however, that scanning at a higher
resolution creates a larger file size, takes longer to scan, and may not
print any better. To minimize the file size and the time required to get
a better quality scan, select just the area of the item that you want to
scan. For more information about selecting the area of an item, see
“Selecting the Area of the Item You Want to Scan” on page 17.