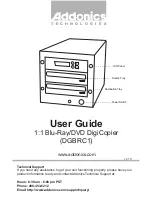Getting Started 3
This illustration shows the input ports found on the rear panel
of the printer. Both a parallel and a serial
interface port
are
provided. If using the printer with Windows, you will use its
Parallel Interface Port
. Note that the printers
auxiliary port
is
for use with auto loaders and automatic duplicators only,
which are sold separately. For more information on each of the
interface ports, please refer to Appendix A.
D. APPLYING POWER
1. Locate the power adapter supplied with your printer.
2. Place one end of the adapter cord into the power port on
the rear panel of the printer.
3. Plug the power cord of the adapter into an available wall
outlet. Once the power cord is connected, the printer will
automatically turn ON.
Power Port
Auxiliary Port
Parallel Interface Port
510132.qxd 1/17/2001 10:46 AM Page 3
Summary of Contents for Autograph Autograph IV
Page 1: ...111501 510132 03 User s Manual 2001 All rights reserved CD Color Printer IV...
Page 8: ...viii...
Page 41: ......
Page 42: ......
Page 43: ......
Page 44: ...Printed in the United States of America P N 510132...