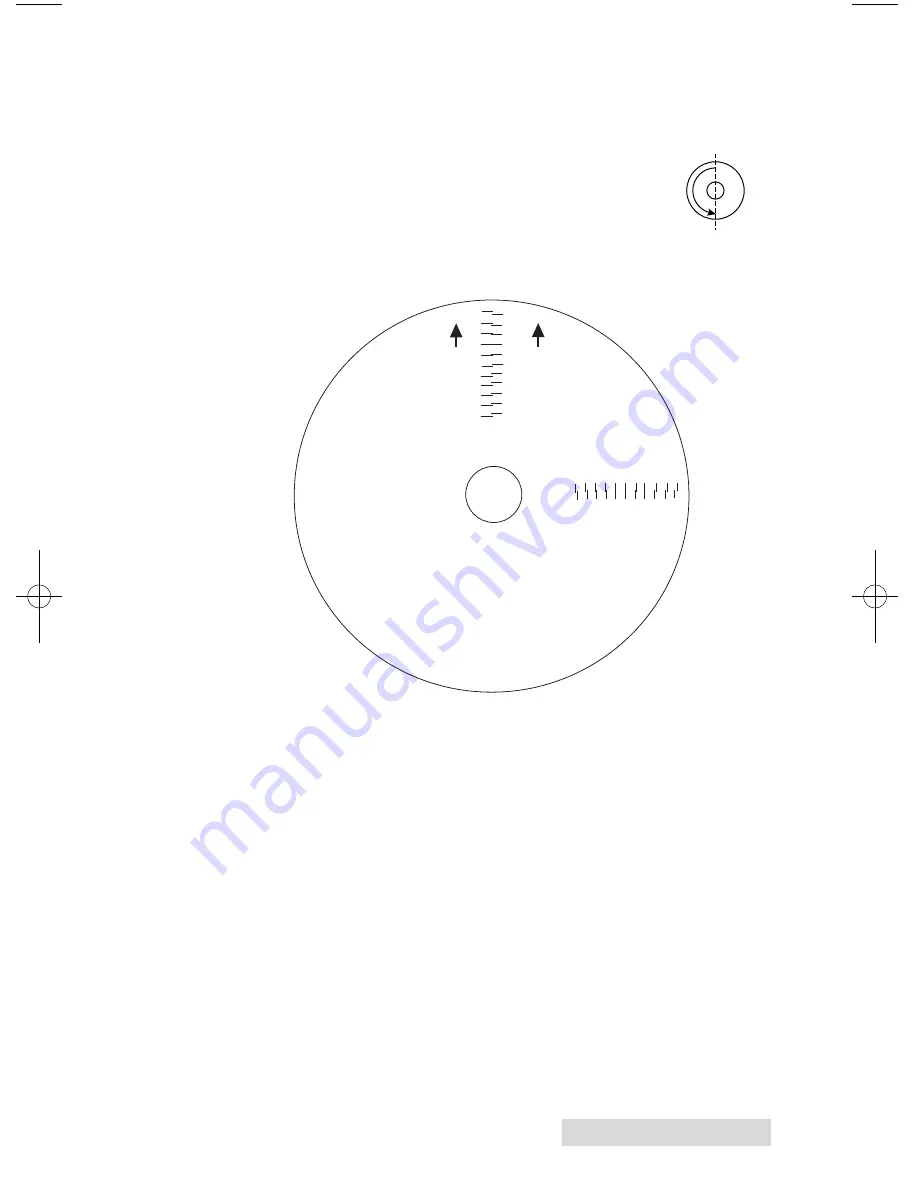
Creating Discs
41
1. Click Center Print Image in the Printer Settings Window.
2. Click Start Auto Calibration to begin printing the
calibration test print.
3. When the print is complete, rotate disc 180º
and put the disc back in the input bin and
repeat step 2 using the same disc.
4. When the second run of the print is complete, you should
have a test print that looks similar to the following:
5. Along the Vertical axis of the printed disc, find the number
whose lines touch. For example, in the above illustration,
Enter the number 2 into the Vertical box of the Calibration
window and 0 for the Horizontal axis.
6. Select the
OK
button. Your images should now be centered
when printed on a disc.
Note:
If you think you know what values to enter for the horizontal
and vertical fields you may skip the Auto Calibration and enter the
values directly by clicking Manually Set Values.
-5 -4 -3 -2 -1 0 1 2 3 4 5
5 4 3 2 1 0 -1 -2 -3 4 -5
Horiz
ontal Calibration
Find and enter the number
whose lines tough
(must be the SAME n
umber)
Ver
tical Calibration
Find and enter the number
whose lines tough
(must be the SAME n
umber)
NOTE:
After printing this image
once, rotate this CD
so the ARROWS point
to the BACK of the printer
and print again.
-5
-4
-3
-2
-1
0
1
2
3
4
5
5
4
3
2
1
0
-1
-2
-3
-4
-5
BACK
BACK
511276.qxd 3/16/2012 11:04 AM Page 41
Summary of Contents for Bravo 4051
Page 57: ......
Page 58: ......
Page 59: ......
Page 60: ...Printed in the United States of America P N 511276...































