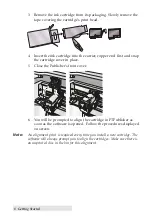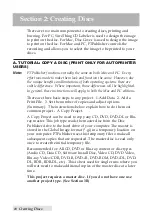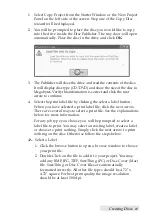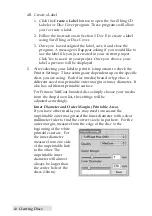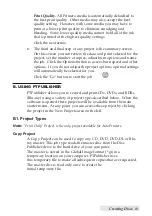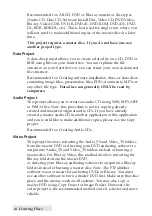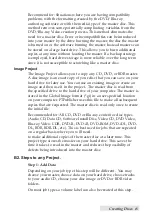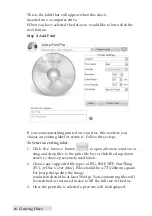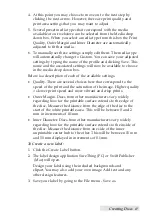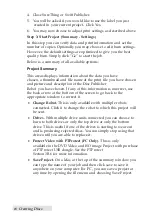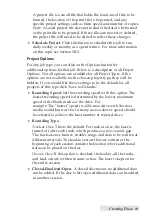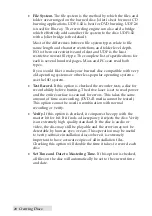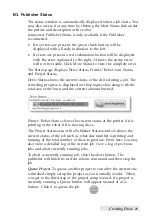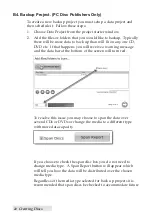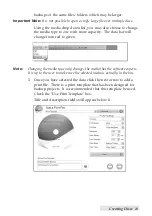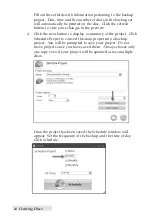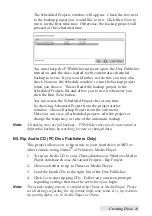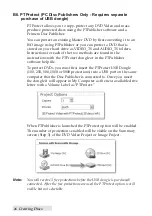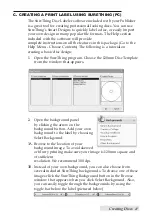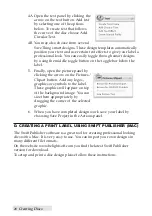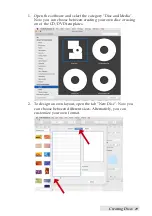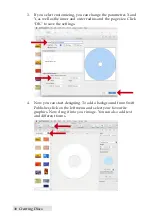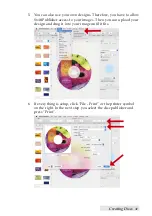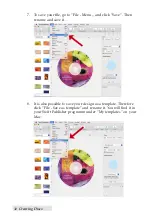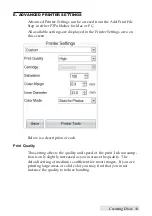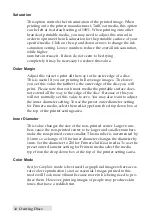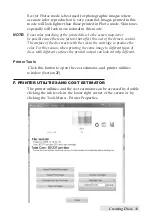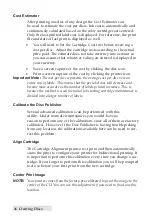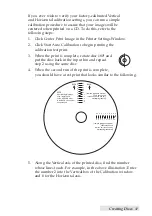22
Creating Discs
B4. Backup Project. (PC Disc Publishers Only)
To create a new backup project you must setup a data project and
then schedule it. Follow these steps:
1. Choose Data Project from the project starter window.
2. Add the files or folders that you would like to backup. Typically
there will be more data to back up than will fit on any one CD,
DVD etc. If that happens you will receive a warning message
and the data bar at the bottom of the screen will turn red.
To resolve this issue you may choose to span the data over
several CDs or DVDs or change the media to a different type
with more data capacity.
If you choose to check the span disc box you do not need to
change media type. A Span Report button will appear which
will tell you how the data will be distributed over the chosen
media type.
Regardless of the media type selected for back up projects it is
recommended that span discs be checked to accommodate future
Summary of Contents for DP-4202 XRP
Page 1: ...101816 511446 User s Manual 2016 All rights reserved...
Page 55: ......
Page 56: ...P N 511446...