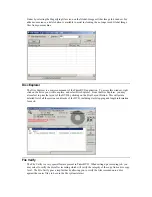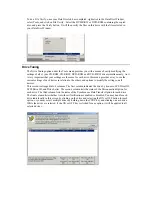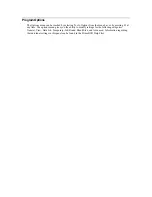The last option of the Disc Face Editor is the ability to insert Text into the display. You may insert text
by clicking on the Variable Text box, and typing your text. Once your text is typed in this display, you
may move it by clicking on the text, and dragging and dropping it to the appropriate location.
The Variable Text box also allows you to insert variables, which, when used during the recording
process, will be replaced by the correct information. For example, you can insert a variable which will
insert the Date of the recording. You may do this by clicking on the “Field >” button, and selecting the
variable you would like added.
You can also mix your fixed text with variable text. For example, you could type in: “Created on: ”
and then click on “Field >” and select “Date”. When used in a recording, the disc would be printed
with the text field showing this information. For example, if the recording takes place on July 4
th
,
2000, the disc would show “Created on: 7/4/2000”.