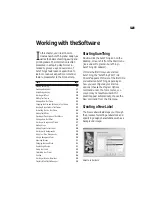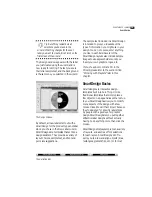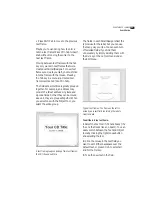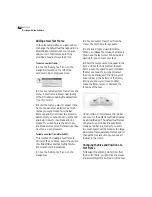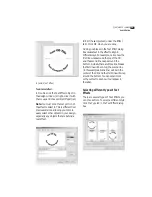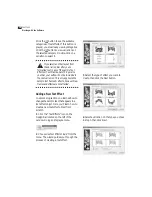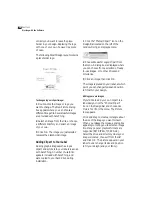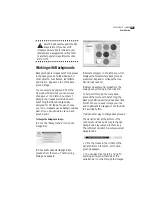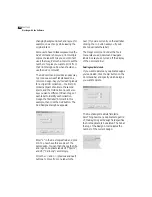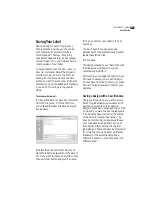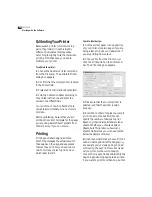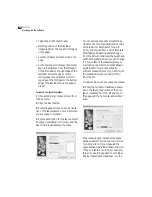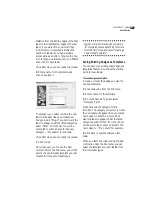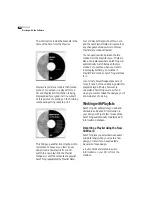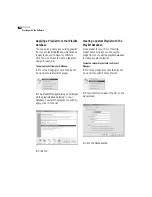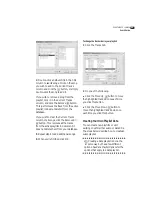30
C
HAPTER
3
Working with the Software
Using Your Own Backgrounds
The background images supplied with
SureThing have been sized correctly to fit
the CD label area. Before using your own
backgrounds, you should make sure that
they have been sized properly in an image
editor such as Photoshop or Paint Shop
Pro. In other words the aspect ratio, i.e.,
the ratio of height to width, should be
roughly equal. Images should be no larger
in file size than 4 megabytes (and even that
would be whopping big). The images we
supply are generally no larger than half a
megabyte and they look great when
printed.
If you wish to use your own backgrounds,
you’ll also need to know the directory, or
folder, they’re stored in.
To use your own Background image:
1
Click the “Backgrounds” icon. A menu
is displayed.
2
Select
Use Your Own Background
. The
Backgrounds
dialog box appears.
3
Select the drive and directory where the
image you want to use as a background is
located, Click the Browse button to view
thumbnails of any images in a directory.
4
Choose an image from the list and click
OK. The image appears as a background
in your label.
Using a Background Color
If you decide not to use a background
image, you can specify a background color.
You can even create interesting fill
patterns, shades, and gradients (blends).
To change the background color:
1
If you are currently using a background
image, you must first clear it. Click the
“Backgrounds” icon on the design bar,
then choose
Clear Background Image
from
the menu.
2
Click the “Backgrounds” icon on the
design bar, then choose
Set Background
Color
from the menu. A dialog box
appears.
3
Choose shades or patterns, and/or pick
colors from the color menus. You can mix
colors and shades, or colors and patterns.
To create a gradient blend, choose a
foreground color and a background color,
then choose the type of gradient you want
to create from the
Blend
menu (you can
also click the
Blend
button for a dialog
with more specific options).
4
Click OK.
The background color options you
selected are applied to the label. If you
later apply a background image, the color
options you specified will no longer be
displayed, but you can get back to them by
choosing the “No Background” option
from the background menu on the
Variation Bar.
Summary of Contents for SureThing
Page 1: ......