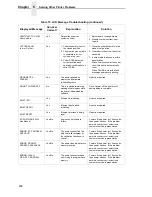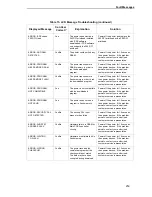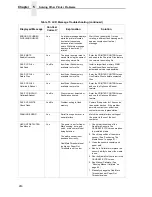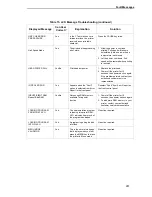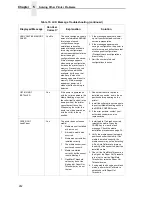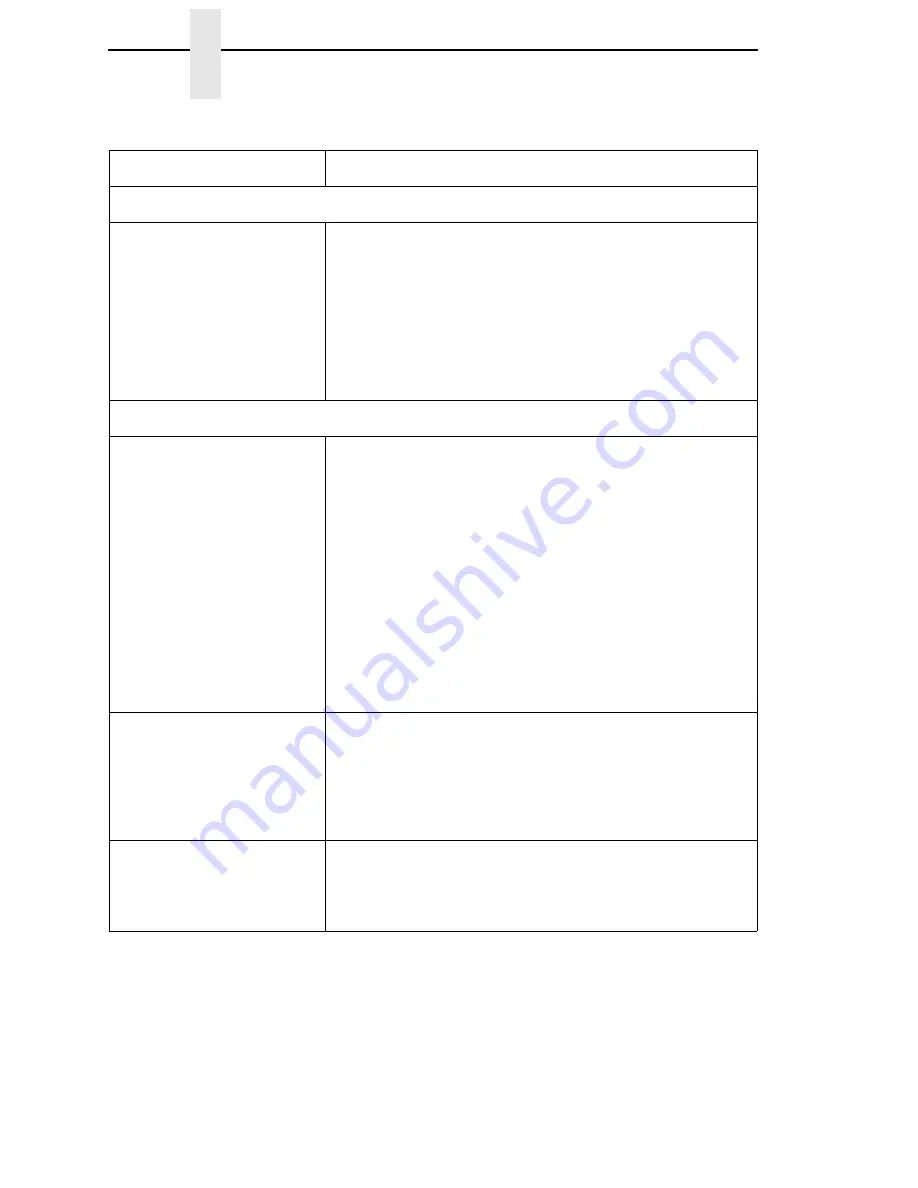
250
Chapter
5
Solving Other Printer Problems
Power Failures
Printer fails to turn on, the
display is not backlit, and the
fan is not running.
1.
Check that the printer AC power cord is correctly attached
to the printer and to the AC power outlet.
2.
Have a qualified electrician test the AC wall outlet for the
correct power range. Locate the printer in an area that has
the correct power range.
3.
Check the AC power cord. Replace a damaged AC power
cord or one that you suspect may be bad.
4.
Call your authorized service representative.
PRINT QUALITY
•
Label(s) did not get
printed within a multi label
print job.
•
A portion of the printed
image was clipped off
and the beginning of the
next label was printed on
the same physical label.
1.
If the serial interface is being used, verify that the correct
data protocol is selected to match the host interface
protocol.
2.
If Clip Page = Enable in the MEDIA CONTROL menu, the
printer may have falsely detected a gap, hole, or black
mark and then clipped (discarded) the remaining printable
data for the label. To fix this:
a.
Perform Auto Calibrate. See “Running Auto Calibrate”
on page 63.
b.
Decrease Gap Threshold value by 2 or 3 increments.
See “Gap/Mark Thresh” on page 110.
c.
Set Clip Page to Disable. Set Label Length to correct
physical length value. See “Clip Page” on page 106.
Media moves, but no image
prints in ONLINE mode.
1.
Make sure the J402 power supply cable has a good
connection to the right side of the printhead.
2.
Place the printer offline and print the Checkerboard
diagnostic test pattern (see page 201). If the pattern prints,
there is a communication problem between the host
computer and the printer.
Media moves, but no image
prints in Direct Thermal
mode.
1.
Media is not the type for direct thermal printing. Install
direct thermal media.
2.
Direct thermal media is installed wrong side up. Reinstall
the media with the correct side facing the printhead.
Table 14. Printer Problems and Solutions (continued)
Symptom
Solution/Explanation
Summary of Contents for T5000 Series
Page 1: ...R User s Manual T5000 Thermal Printer ...
Page 2: ......
Page 10: ......
Page 16: ...Table of Contents ...
Page 76: ...76 Chapter 3 Overview Figure 3 Sample Configuration Printout ...
Page 77: ...77 Sample Configuration Printout cont ...
Page 268: ...268 Chapter 5 Solving Other Printer Problems ...
Page 288: ...288 Appendix D Removing The Media Cutter ...
Page 292: ...292 Appendix E Installing The Media Cutter Tray ...
Page 298: ...298 Appendix F ...
Page 311: ......