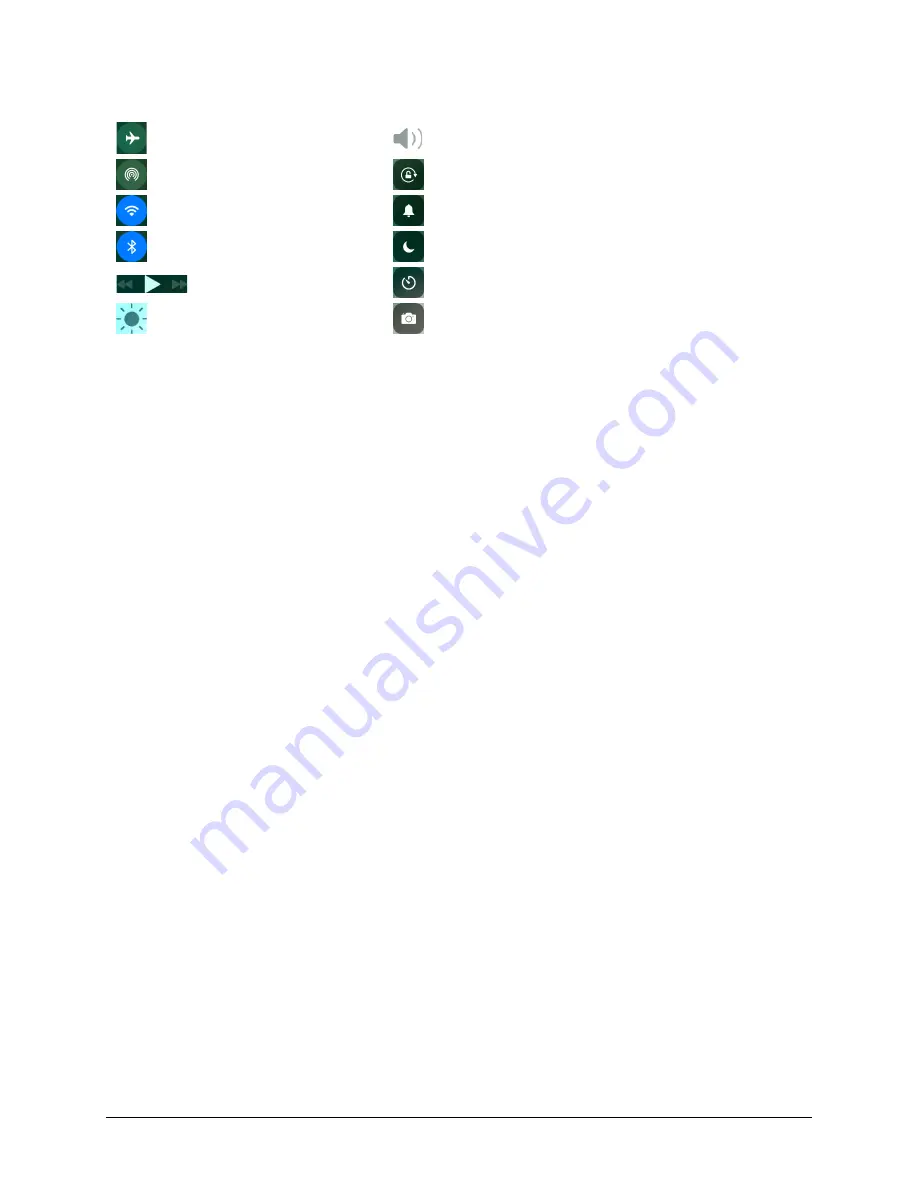
PRiO User’s Guide
77
Using Control Center
Control Center provides quick access to the iPad controls. Controls vary by iOS version and are customizable.
Airplane Mode
Volume
AirDrop
Rotation Lock
Wi-Fi
Silent Mode
Bluetooth
Do Not Disturb
Playback
Timer
Screen Brightness
Camera
To open Control Center:
Depending on the iOS version, swipe down from the top right of any screen or swipe up from the
bottom edge of any screen.
To close Control Center, do any of the following:
•
Depending on the iOS version, swipe up or swipe down
•
Tap anywhere on the screen outside Control Center
•
Press the
Home
button
To prevent access to Control Center:
1.
Choose
Settings
>
Control Center
.
2.
Turn off
Access Within Apps
.
Using Accessibility Features
You can turn on accessibility features individually and/or create a shortcut to a specific group of features.
Turning on Accessibility Features
To turn on one or more accessibility features individually, choose
Settings
>
General
>
Accessibility
.
Accessibility features are listed by category: Vision, Interaction, Hearing, and Learning. Tap a feature to
turn it on, or tap a feature and choose the option you want.
Setting up an Accessibility Shortcut
As an alternative to selecting individual accessibility features, you can create a shortcut to a specific
group of accessibility features.
1.
Choose
Settings
>
General
>
Accessibility
>
Accessibility Shortcut
. The following features will be
listed: VoiceOver, Invert Colors, Grayscale, Zoom, Switch Control, and AssistiveTouch.
Note:
If you already turned on Guided Access, Guided Access will be listed first and display a
checkmark. See the next section, “Setting up and Using Guided Access”.
2.
Tap each feature you want to use. A checkmark will be displayed after each selected feature.
















































