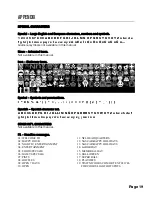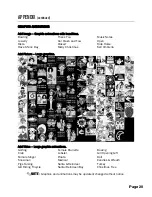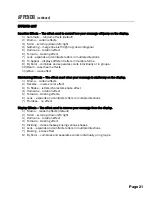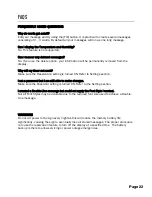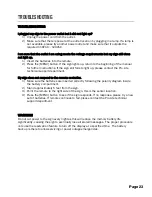VISUAL CONTENT
GRAPHIC ANIMATIONS
Add eye-catching messages with moving graphics!
Add Image – Graphic animations with headlines.
1)
Press the [MENU] button.
2)
Press [OK].
3)
Press the arrow button until the Add Image option appears.
4)
Press [OK].
5)
Use the and arrow buttons to scroll through all the available Images.
6)
Press [OK] to add the Image to your message.
7)
Press [ESC] to run your message.
NOTE
:
Visual content is added as a standalone messages separate from your
custom message. Visual content is designed to automatically run with
your custom message.
Add Picture – Large graphics.
1)
Press the [MENU] button.
2)
Press [OK].
3)
Press the arrow button until the Add Picture option appears.
4)
Press [OK].
5)
Use the and arrow buttons to scroll through all the available Pictures.
6)
Press [OK] to add the Picture to your message.
7)
Press [ESC] to run your message.
Add Video – Large graphic animations.
1)
Press the [MENU] button.
2)
Press [OK].
3)
Press the arrow button until the Add Video option appears.
4)
Press [OK].
5)
Use the and arrow buttons to scroll through all the available Videos.
6)
Press [OK] to add the Video to your message.
7)
Press [ESC] to run your message.
TIP
:
When previewing Images, Pictures, or Video content, use the and
arrow buttons to set the speed of the graphic or animation.
NOTE
:
Refer to the Appendix Section for a list of all Graphic content.
[ ]
[ ]
[ ]
[ ]
[ ]
[ ]
[ ]
[ ]
[ ]
[ ]
[ ]
Page 10
Summary of Contents for Marquee-Lite Plus
Page 1: ...Remote Keyboard USER GUIDE...