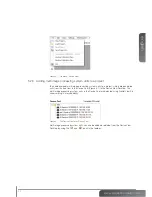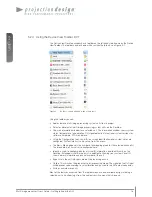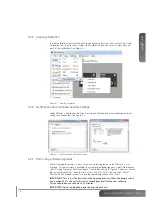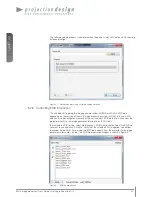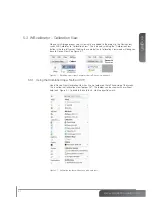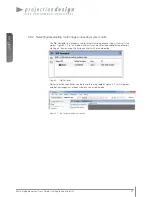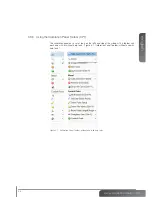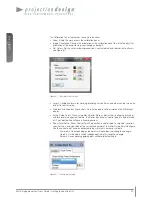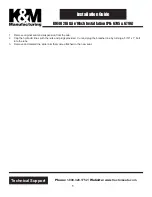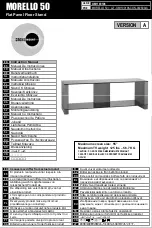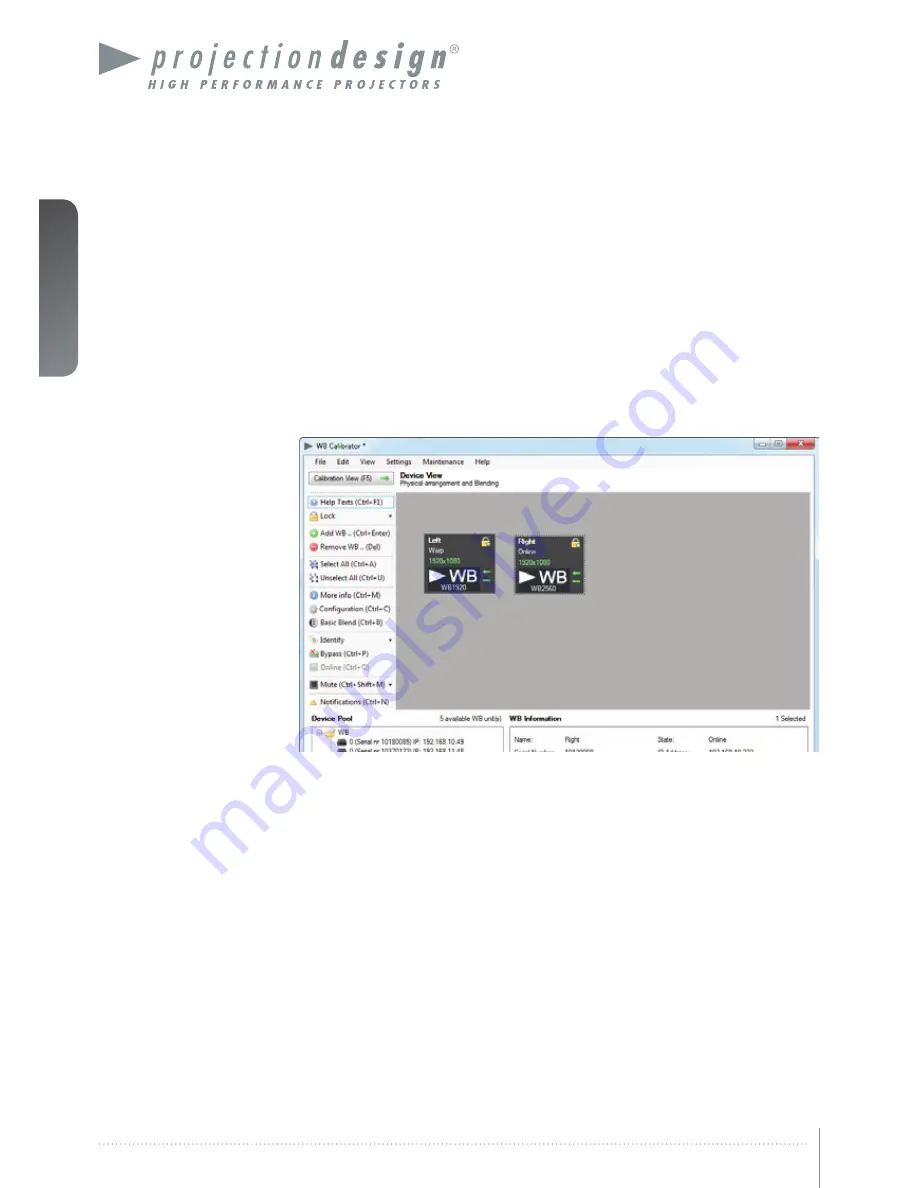
english
16
Multi image processor User’s Guide – Getting to know the GUI
5.2 WB Calibrator – Device View
Figure 5-1 shows the “Device View” window that is displayed when the “WB Calibrator”
plugin is started. The “Device View” window contains the following areas:
•
The File menu located in the top-left corner
•
The Device Pool window in the lower left corner.
•
A multi image processing system information window in the lower right corner.
•
A dedicated toolbar on the left hand side.
•
A Device View Desktop that is displayed in the centre of the ProNet application window.
All multi image processing system units added to a project are shown here along with
their arrangement.
Figure 5-1. WB calibrator, Device View.
5.2.1 Creating and saving a multi image processing system setup project
When starting the multi image processing system calibrator, a new project will be started
automatically. In the Device View, a project contains the multi image processing units added,
and their arrangement in the Device View desktop. Projects can be saved and opened on the
control PC. This is done from the File menu. See Figure 5-1.
Note!
Project files are saved as XML files. Project files are saved on the control PC, not in
the multi image processing unit itself.
5.2.2 Backing up and restoring calibration
Calibration files for each multi image processing unit in a project can be backed up or
restored from the File menu.
Backup files are stored on the control PC, not in the multi image processing unit itself.
Summary of Contents for WB1920
Page 2: ...english 2 Multi image processor User s Guide Introduction...
Page 10: ...english 10 Multi image processor User s Guide What s in the Box...
Page 26: ...english 26 Multi image processor User s Guide Getting to know the GUI...
Page 48: ...english 48 Multi image processor User s Guide Black Level Management...
Page 58: ...english 58 Multi image processor User s Guide Technical specifications 12 2 Mechanical...
Page 61: ......