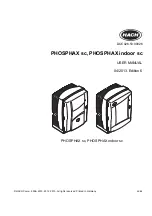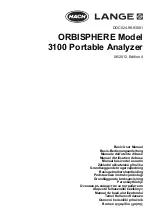Chapter 5: TOOLS
140
October 2021
3
Then the virtual keyboard appears with the default name assigned to the file.
The filename for the screen capture is automatically generated with the
following code: capture mode (SP for Spectrum mode, TV for TV mode, ME
for Measurement mode), capture channel (CHXX) and a consecutive
number.
4
Edit the name if necessary (see section "Virtual keyboard"). Then press
:
OK to end the capture or
: Cancel for cancellation.
►
Display
1
To display the screen captured press on the Installations Management key
.
2
Select the installation where the capture was done and press
Manage.
3
Press
Filter by type. Select “Screen Shots” or "Data Captures" option. This
shortens the list to the selected option.
4
It appears a list of all the captures.
5
Move up or down to find the file to be displayed.
6
Leave the cursor on the file to be displayed. It appears a progress bar that
lasts a few seconds, depending on the size. Then the capture appears.
7
To see the capture in full screen just press the
Options key and then on
the menu press "View in Full Screen". To exit the full screen view press any
softkey
.
8
To delete or copy the capture to a USB stick, select the capture by pressing
the joystick, and then select the appropriate option from the menu
:
File
.
9
Captures can also be displayed on a PC, by downloading the whole
installation file using the NetUpdate software (see the NetUpdate manual for
more information).
The Explore Channel Plan function performs a scan of the selected channel plan.
It detects where active signals are in a channel plan and in which channels of
5.13
Explore Channel Plan
5.13.1
Description
Summary of Contents for RANGER Neo 2
Page 1: ...RANGER Neo 2 TV AND SATELLITE ANALYZER 0 MI2130 RANGER Neo 3 RANGER Neo 4 ...
Page 20: ...Chapter 2 SETTING UP 8 October 2021 Figure 4 Side View ...
Page 21: ...October 2021 9 Chapter 2 SETTING UP Figure 5 Top View ...
Page 23: ...October 2021 11 Chapter 2 SETTING UP Figure 7 Side View ...
Page 24: ...Chapter 2 SETTING UP 12 October 2021 Figure 8 Top View ...
Page 26: ...Chapter 2 SETTING UP 14 October 2021 Figure 10 Side View ...
Page 27: ...October 2021 15 Chapter 2 SETTING UP Figure 11 Top View ...
Page 30: ...Chapter 2 SETTING UP 18 October 2021 RF Menu Figure 13 RF Tuning 2 7 Menu Tree ...
Page 31: ...October 2021 19 Chapter 2 SETTING UP Figure 14 Tools Menu ...
Page 32: ...Chapter 2 SETTING UP 20 October 2021 Figure 15 Advanced Menu ...
Page 33: ...October 2021 21 Chapter 2 SETTING UP WiFi Menu Figure 16 ...
Page 34: ...Chapter 2 SETTING UP 22 October 2021 IPTV Menu Figure 17 Figure 18 ...
Page 35: ...October 2021 23 Chapter 2 SETTING UP Installation Management Menu Figure 19 ...
Page 36: ...Chapter 2 SETTING UP 24 October 2021 Preferences Menu Figure 20 ...
Page 37: ...October 2021 25 Chapter 2 SETTING UP Settings Menu Figure 21 Figure 22 ...
Page 336: ...Chapter v RACK OPTION 324 October 2021 Figure 200 Side View Figure 201 Back View ...