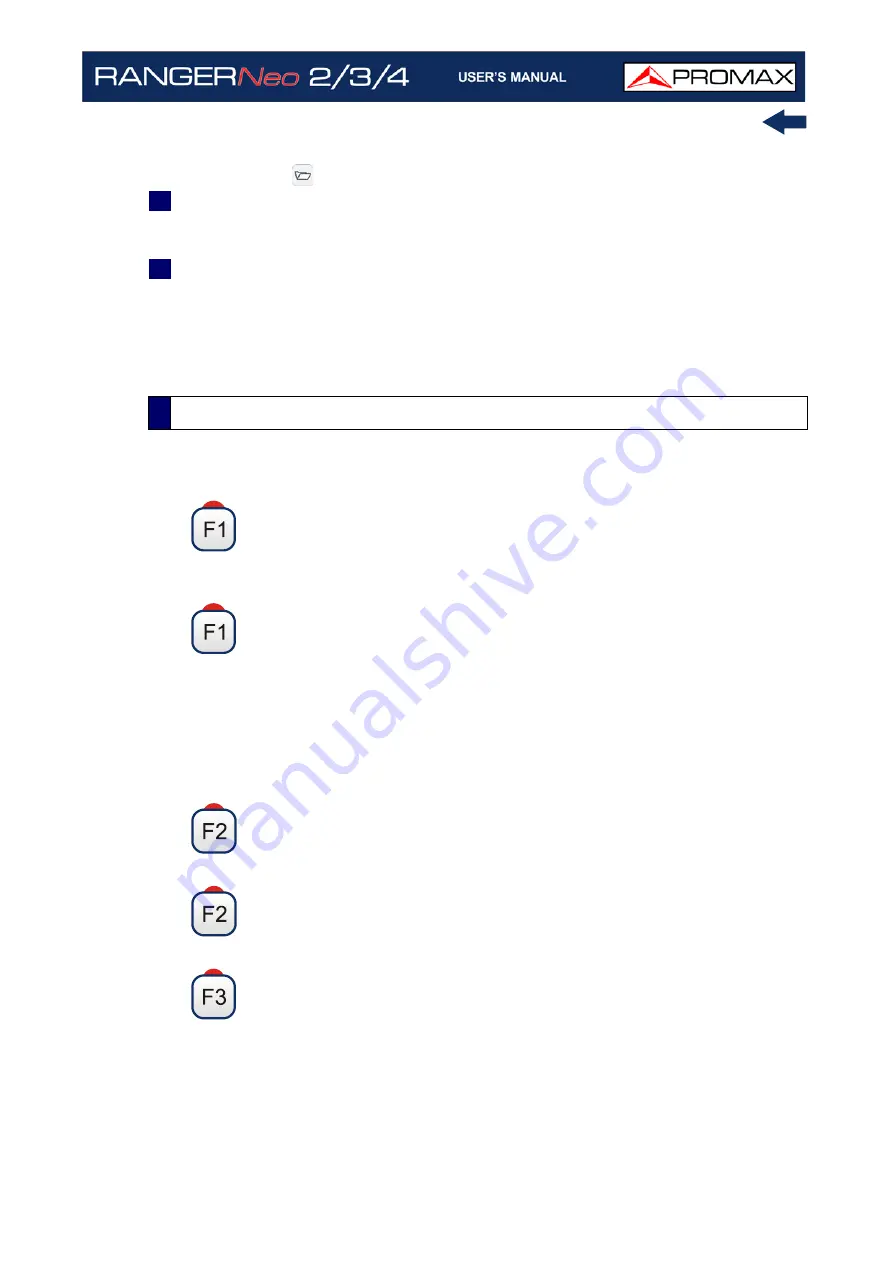
October 2021
145
Chapter 5: TOOLS
will not be identified. It can be configured in the "Measures" tab in
"Preferences" .
2
Progress Bar: It shows the signal type detected and the scan progress in real
time. At the end a box shows a message informing the exploration process
has finished.
3
Channel Plan: It shows a list with the channels being detected during the
exploration of the FM band. At the top and between parentheses there is the
number of detected channels to total channels. When moving the cursor
through the channels, the spectrum and measurement windows are
dynamically updated for the selected channel. User can mark / unmark the
FM channels to save in the channel plan.
Function keys are detailed below:
Cancel (during the process): This option appears only while
performing the exploration process. It cancels the exploration before
finish. When pressing, a confirmation message appears before cancelling.
Save (at the end of the process): It appears at the end of the
exploration process. It saves the results obtained during the exploration.
It is assigned a name by default to the channel plan but the user can
modify the name using the virtual keyboard that appears prior to saving.
Each channel takes its name from the service name extracted from RDS
data (if available). The new channel plan is now available in the list of
channel plans in the installation and can be used as any other channel
plan. After saving it becomes the selected channel plan to work with.
Skip (during the process): This option allows skipping the current
channel and explore the next one.
Mark All (at the end of the process): This option marks all the
channels that appear on the channel list.
Unmark All (at the end of the process): This option unmarks all the
channels that appear on the channel list.
5.14.3
Menu Options
Summary of Contents for RANGER Neo 2
Page 1: ...RANGER Neo 2 TV AND SATELLITE ANALYZER 0 MI2130 RANGER Neo 3 RANGER Neo 4 ...
Page 20: ...Chapter 2 SETTING UP 8 October 2021 Figure 4 Side View ...
Page 21: ...October 2021 9 Chapter 2 SETTING UP Figure 5 Top View ...
Page 23: ...October 2021 11 Chapter 2 SETTING UP Figure 7 Side View ...
Page 24: ...Chapter 2 SETTING UP 12 October 2021 Figure 8 Top View ...
Page 26: ...Chapter 2 SETTING UP 14 October 2021 Figure 10 Side View ...
Page 27: ...October 2021 15 Chapter 2 SETTING UP Figure 11 Top View ...
Page 30: ...Chapter 2 SETTING UP 18 October 2021 RF Menu Figure 13 RF Tuning 2 7 Menu Tree ...
Page 31: ...October 2021 19 Chapter 2 SETTING UP Figure 14 Tools Menu ...
Page 32: ...Chapter 2 SETTING UP 20 October 2021 Figure 15 Advanced Menu ...
Page 33: ...October 2021 21 Chapter 2 SETTING UP WiFi Menu Figure 16 ...
Page 34: ...Chapter 2 SETTING UP 22 October 2021 IPTV Menu Figure 17 Figure 18 ...
Page 35: ...October 2021 23 Chapter 2 SETTING UP Installation Management Menu Figure 19 ...
Page 36: ...Chapter 2 SETTING UP 24 October 2021 Preferences Menu Figure 20 ...
Page 37: ...October 2021 25 Chapter 2 SETTING UP Settings Menu Figure 21 Figure 22 ...
Page 336: ...Chapter v RACK OPTION 324 October 2021 Figure 200 Side View Figure 201 Back View ...
















































