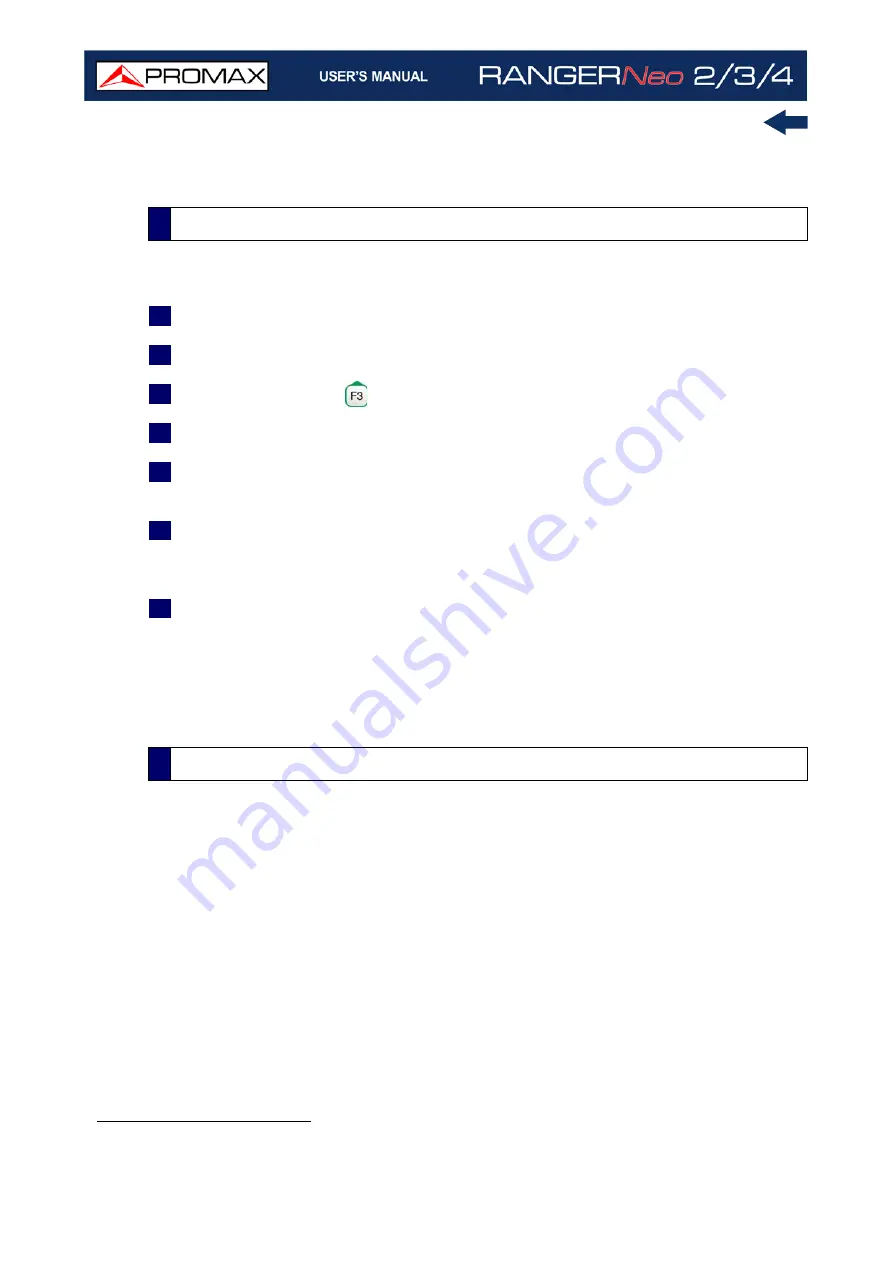
Chapter 5: TOOLS
156
October 2021
T2MI
*
: It shows all the metadata carried in the corresponding T2MI tables
in a tree diagram so user can deploy its content to the detail.
The Transport Streams (TS) Analyzer tool is available for all DIGITAL signals.
1
Connect the digital signal to any input of the equipment.
2
Select the channel or frequency and tune the signal.
3
Press the Tools key
.
4
Select the TS Analyzer option.
5
A drop down menu appears with these options: Tables, Bitrates, Alarms, PID
list and T2MI. Select your option.
6
While starting, the TS Analyzer takes few seconds to detect and identify the
TS signal (it shows the table capture process on screen), and then the results
appear.
7
An error message pops up if the signal does not contain any TS or if the TS
cannot be found. In this case, check the signal. If the user cancels the table
capture process, no data about the TS will appear. Then select “Restart
analysis” on F4 to try capture the TS again.
The following describes in detail each one of these functions.
►
Description
This function displays the TS tables. When system starts it shows the table
capture process. When it finishes tables are shown in a tree diagram for easy
browsing with the joystick. All components and contents of tables can be
consulted by deploying the nodes. So the user can analyse the tables and see in
detail what is being transmitted and if the information is properly encapsulated.
This tool requires detailed knowledge about the contents of these tables.
*. not available for RANGER Neo 2
5.17.2
Operation
5.17.3
Table Analyzer
Summary of Contents for RANGER Neo 2
Page 1: ...RANGER Neo 2 TV AND SATELLITE ANALYZER 0 MI2130 RANGER Neo 3 RANGER Neo 4 ...
Page 20: ...Chapter 2 SETTING UP 8 October 2021 Figure 4 Side View ...
Page 21: ...October 2021 9 Chapter 2 SETTING UP Figure 5 Top View ...
Page 23: ...October 2021 11 Chapter 2 SETTING UP Figure 7 Side View ...
Page 24: ...Chapter 2 SETTING UP 12 October 2021 Figure 8 Top View ...
Page 26: ...Chapter 2 SETTING UP 14 October 2021 Figure 10 Side View ...
Page 27: ...October 2021 15 Chapter 2 SETTING UP Figure 11 Top View ...
Page 30: ...Chapter 2 SETTING UP 18 October 2021 RF Menu Figure 13 RF Tuning 2 7 Menu Tree ...
Page 31: ...October 2021 19 Chapter 2 SETTING UP Figure 14 Tools Menu ...
Page 32: ...Chapter 2 SETTING UP 20 October 2021 Figure 15 Advanced Menu ...
Page 33: ...October 2021 21 Chapter 2 SETTING UP WiFi Menu Figure 16 ...
Page 34: ...Chapter 2 SETTING UP 22 October 2021 IPTV Menu Figure 17 Figure 18 ...
Page 35: ...October 2021 23 Chapter 2 SETTING UP Installation Management Menu Figure 19 ...
Page 36: ...Chapter 2 SETTING UP 24 October 2021 Preferences Menu Figure 20 ...
Page 37: ...October 2021 25 Chapter 2 SETTING UP Settings Menu Figure 21 Figure 22 ...
Page 336: ...Chapter v RACK OPTION 324 October 2021 Figure 200 Side View Figure 201 Back View ...
















































