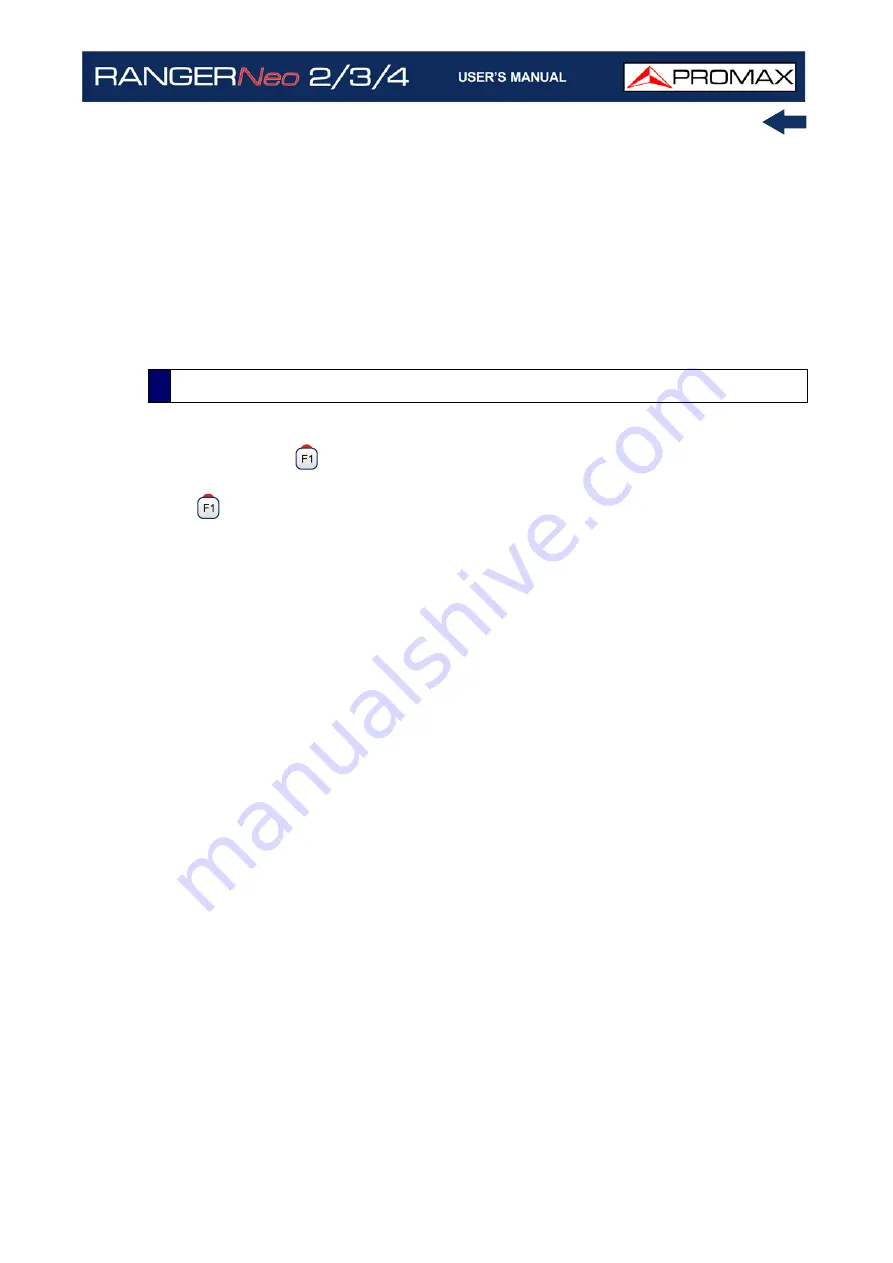
October 2021
185
Chapter 6: WIFI MONITORING
Joystick functions:
•Joystick press: It changes mode.
-In tuning by Access Point: (-> AP -> SP ->).
-In tuning by Channel: (-> CH -> SP ->).
•Joystick left/right:
-In AP mode: It changes Access Point.
-In CH mode: It changes WiFi channel.
-In SP mode: It changes span.
•Joystick up/down: It changes reference level.
►
Tuning Menu
Press
to access this menu. It has some options to tune a channel or an access
point. Tuning menu has these options:
Channel: It allows you to select the channel to tune. After pressing it
shows available channels to select.
Channel Plan: This option allows the user to select a channel plan from the
ones available for the current installation. It is necessary a Channel Plan
to work on WiFi band. Load a WiFi channel plan if your installation does
not have any (WIFI_2_4GHZ is available by default).
Tune by: It allows the user to select between tuning by channel or tuning
by access point.
-Tuning by channel: It allows you to select a channel or jump from
channel to channel by pressing left / right. When the channel corresponds
to an Access Point central channel, the AP highlights and shows some
information on screen (RSSI and SNR).
-Tuning by AP: It allows you to select a AP or jump from AP to AP by
pressing left / right. The selected AP highlights and shows some
information on screen (RSSI and SNR).
Reference Level: It allows you to edit the reference level. The reference
level is the power range represented on the vertical axis. Reference level
can also be change using joystick up/down.
Span: It allows you to edit the span, which is the frequency range
displayed on screen. Span can also be change using joystick lefit/right in
SP mode.
Center Tuned Frequency: When selecting this option, the channel / Access
Point tuned (where the main cursor is pointing) is placed at center of the
screen. This option does not work with FULL span.
6.4.3
Menu Options
Summary of Contents for RANGER Neo 2
Page 1: ...RANGER Neo 2 TV AND SATELLITE ANALYZER 0 MI2130 RANGER Neo 3 RANGER Neo 4 ...
Page 20: ...Chapter 2 SETTING UP 8 October 2021 Figure 4 Side View ...
Page 21: ...October 2021 9 Chapter 2 SETTING UP Figure 5 Top View ...
Page 23: ...October 2021 11 Chapter 2 SETTING UP Figure 7 Side View ...
Page 24: ...Chapter 2 SETTING UP 12 October 2021 Figure 8 Top View ...
Page 26: ...Chapter 2 SETTING UP 14 October 2021 Figure 10 Side View ...
Page 27: ...October 2021 15 Chapter 2 SETTING UP Figure 11 Top View ...
Page 30: ...Chapter 2 SETTING UP 18 October 2021 RF Menu Figure 13 RF Tuning 2 7 Menu Tree ...
Page 31: ...October 2021 19 Chapter 2 SETTING UP Figure 14 Tools Menu ...
Page 32: ...Chapter 2 SETTING UP 20 October 2021 Figure 15 Advanced Menu ...
Page 33: ...October 2021 21 Chapter 2 SETTING UP WiFi Menu Figure 16 ...
Page 34: ...Chapter 2 SETTING UP 22 October 2021 IPTV Menu Figure 17 Figure 18 ...
Page 35: ...October 2021 23 Chapter 2 SETTING UP Installation Management Menu Figure 19 ...
Page 36: ...Chapter 2 SETTING UP 24 October 2021 Preferences Menu Figure 20 ...
Page 37: ...October 2021 25 Chapter 2 SETTING UP Settings Menu Figure 21 Figure 22 ...
Page 336: ...Chapter v RACK OPTION 324 October 2021 Figure 200 Side View Figure 201 Back View ...
















































