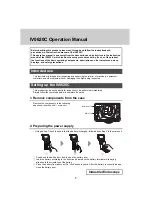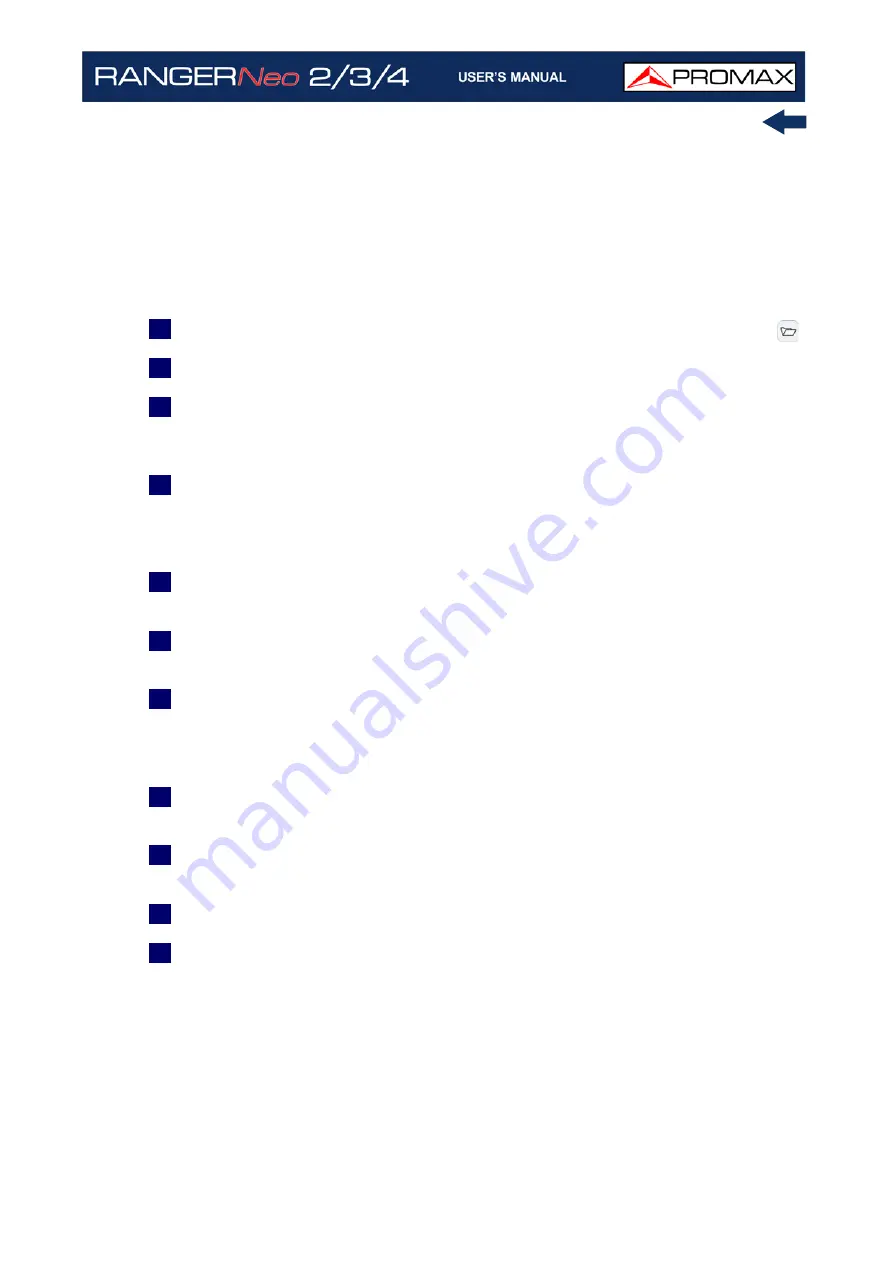
October 2021
251
Chapter 11: CONNECTING TO EXTERNAL DEVICES
Through a web browser using the webControl tool by PROMAX.
Through a software that allows to send remote control commands (such
as hyperterminal or PuTTY).
Through SFTP protocol (using software such as Filezilla).
►
Meter Settings
1
From the meter access Preferences by long press on "Installations" key
.
2
Go to "Network" where you can find all parameters to login into a network.
3
Select DHCP ON, if you connect the meter to a network with a router or
server with DHCP protocol enabled. Then the network will set automatically
the parameters in the meter. If not, follow the next steps to set the meter.
4
On "IP Address" box enter the meter IP. Use an IP in the same range used
by the local network (if you do not know these data see “local network
data”). For instance, if the IP for your PC is 10.0.1.18, the meter should have
a free IP in the same range, like 10.0.1.50.
5
In the "Mask" box, enter the mask value, which should be the same as the
one used by the local network (usually 255.255.255.0).
6
To connect the meter from an external network, fill in the “Gateway” with
the info obtained from the local network.
7
Press on "Save" and then "Exit" to save changes and exit.
►
Find out Local Network Data
1
To obtain data from the Ethernet network where your meter is connected,
you should use a PC connected to this same network.
2
From the PC click on Start menu in Windows. On the Search box write CMD
and press Enter.
3
In opens a command line in a window. Write IPCONFIG and press enter.
4
It displays a window with some lines with info. On line "Local Network
Ethernet Adapter" see line "IPv4 Address". This is the local IP for your PC.
Write down this IP. Also write down "Subnet Mask" and "Default Gateway".
This data is needed to configure the meter by hand.
Summary of Contents for RANGER Neo 2
Page 1: ...RANGER Neo 2 TV AND SATELLITE ANALYZER 0 MI2130 RANGER Neo 3 RANGER Neo 4 ...
Page 20: ...Chapter 2 SETTING UP 8 October 2021 Figure 4 Side View ...
Page 21: ...October 2021 9 Chapter 2 SETTING UP Figure 5 Top View ...
Page 23: ...October 2021 11 Chapter 2 SETTING UP Figure 7 Side View ...
Page 24: ...Chapter 2 SETTING UP 12 October 2021 Figure 8 Top View ...
Page 26: ...Chapter 2 SETTING UP 14 October 2021 Figure 10 Side View ...
Page 27: ...October 2021 15 Chapter 2 SETTING UP Figure 11 Top View ...
Page 30: ...Chapter 2 SETTING UP 18 October 2021 RF Menu Figure 13 RF Tuning 2 7 Menu Tree ...
Page 31: ...October 2021 19 Chapter 2 SETTING UP Figure 14 Tools Menu ...
Page 32: ...Chapter 2 SETTING UP 20 October 2021 Figure 15 Advanced Menu ...
Page 33: ...October 2021 21 Chapter 2 SETTING UP WiFi Menu Figure 16 ...
Page 34: ...Chapter 2 SETTING UP 22 October 2021 IPTV Menu Figure 17 Figure 18 ...
Page 35: ...October 2021 23 Chapter 2 SETTING UP Installation Management Menu Figure 19 ...
Page 36: ...Chapter 2 SETTING UP 24 October 2021 Preferences Menu Figure 20 ...
Page 37: ...October 2021 25 Chapter 2 SETTING UP Settings Menu Figure 21 Figure 22 ...
Page 336: ...Chapter v RACK OPTION 324 October 2021 Figure 200 Side View Figure 201 Back View ...