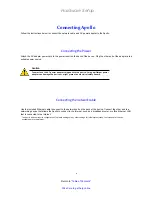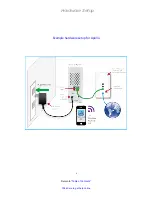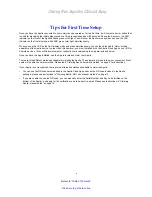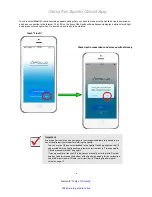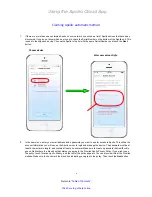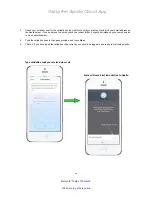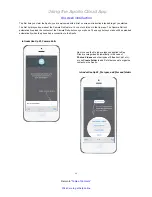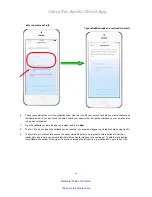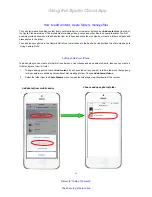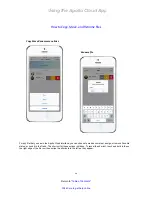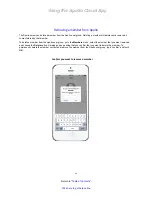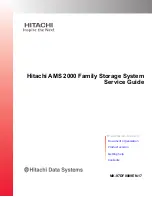Using the Apollo Cloud App
18
Return to “
Table of Contents
”
Click here to get help online
4. In the new menu, enter your email address and a password you want to use for access to Apollo. This will be the
account information you will use, as the Apollo owner, to login and manage the device. The password must be at
least 6 characters in length, and contain at least one numeral. Make sure to create a password that is difficult to
guess. Notice there is a blank box that states you agree to the Promise Apollo Privacy Policy. If you wish to see
the policy, touch
Promise Apollo Privacy,
and the text of the policy appears. You can also view this at the Promise
website. Make sure to check mark the blank box indicating you agree to the policy. Then touch the
Next
button.
5. Check your email account for the validation code. Use this to verify your account and bind your email address as
the Apollo owner. If you do not see the email, check your spam folder. It might be mistaken by your email service
to be an advertisement.
6. Type the validation code in the space provided, and touch
Next
.
7. That’s it. If you have typed the validation code correctly, you should be logged in and ready to start using Apollo.
8. The first time you successfully access the newly claimed Apollo, you are greeted with a series of onscreen
introductory tips to help you become familiar with the Apollo interface (see next page). To skip the introduction,
touch
Skip
at the bottom of the menu. To continue through the introduction, just swipe left to go to the next tip.
Enter new account info
Type validation code you received via email