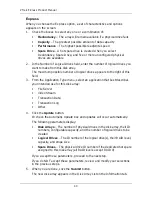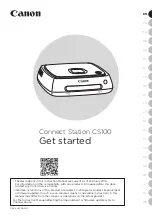29
Chapter 3: VTrak Setup
This chapter covers the following topics:
•
Setting up the Serial Connection (below)
•
Choosing DHCP or a Static IP Address (page 30)
•
Setting up VTrak with the CLI (page 31)
•
Setting up VTrak with the CLU (page 33)
•
Creating Disk Arrays with WebPAM PROe (page 36)
Setting up the Serial Connection
VTrak has a Command Line Interface (CLI) to manage all of its functions,
including customization. A subset of the CLI is the Command Line Utility (CLU), a
user-level interface that manages your VTrak via your PC’s terminal emulation
program, such as Microsoft HyperTerminal. This procedure uses the serial cable
connection you made. See “Making Serial Cable Connections” on page 26.
1.
Change your terminal emulation program settings to match the following
specifications:
•
Bits per second: 115200
•
Data bits: 8
•
Parity: None
•
Stop bits: 1
•
Flow control: none
2.
Start your PC’s terminal VT100 or ANSI emulation program.
3.
Press Enter once to launch the CLI.
4.
At the Login prompt, type
administrator
and press Enter.
5.
At the Password prompt, type
password
and press Enter.
At this point, you are in the CLI. You can continue using the CLI to make
network settings or you can switch to the CLU. Go to:
•
Setting up VTrak with the CLI (page 31)
•
Setting up VTrak with the CLU (page 33)
Summary of Contents for E310f
Page 1: ...VTRAK E Class E310f and E310s PRODUCT MANUAL Version 1 1 ...
Page 14: ...VTrak E Class Product Manual xiv ...
Page 22: ...VTrak E Class Product Manual 8 ...
Page 58: ...VTrak E Class Product Manual 44 ...
Page 61: ...Chapter 4 Management with WebPAM PROe 47 Figure 1 The WebPAM PROe log in screen ...
Page 218: ...VTrak E Class Product Manual 204 ...
Page 234: ...VTrak E Class Product Manual 220 Figure 13 Replacing the VTrak controller ...
Page 304: ...VTrak E Class Product Manual 290 ...
Page 316: ...VTrak E Class Product Manual 302 ...