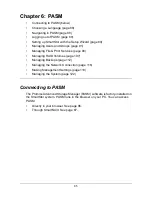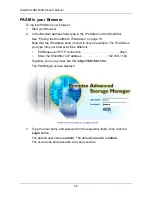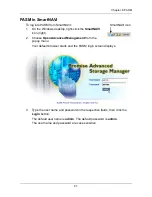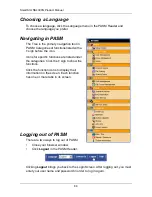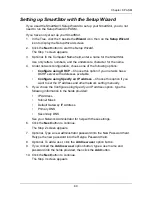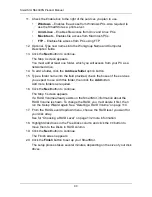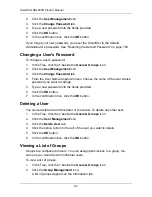Chapter 6: PASM
99
11. In the confirmation box, click the
OK
button.
You can now access the specified folder from a Macintosh PC.
See “Chapter 3: Connecting to the SmartStor” on page 19 for information
about the settings that you must make on your PC.
Setting up for FTP Access
Follow this procedure to set up FTP access for your folders:
1.
In the Tree, click the
+
beside the
File & Print
icon to expand the Tree, then
click the
Protocol Control
icon.
1.
In the
Information
tab, click the
Enable
button next to
FTP
.
2.
Click the
OK
button in the confirmation box.
3.
To change FTP settings, click the
FTP Sharing
tab.
4.
To specify a new Command Port number, type the number into the field
provided.
Port 21 is typically used for the Command Port.
5.
To specify a range of passive data port numbers, type those numbers into
the fields provided.
The port range is 1024 to 65535.
Be sure the port numbers you enter are enabled on your firewall and server.
In active mode, the FTP server uses port 20 for the data port.
6.
If your FTP client uses double-byte characters but does not support
Unicode, choose your FTP client’s encoding from the Client Coding Type
dropdown menu. Choose from:
•
Unicode
•
Shift-JIS
•
GB2312
•
BIG5
7.
Click the
OK
button to save your settings.
8.
In the Tree, click the
+
beside the
File Sharing
icon, then click the
Modify
tab.
9.
From the Folder name dropdown menu, choose the folder you want to
access.
10. Check the
FTP
box.
11. Click the
OK
button to save your settings.
12. In the confirmation box, click the
OK
button.
You can now access the specified folder from your PC using FTP.