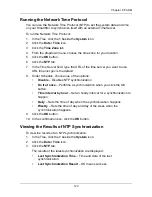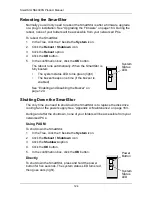Chapter 6: PASM
109
Designating a Spare Drive
If you have an unassigned disk drive, you can assign it as a spare drive.
For more information, see “Spare Drive” on page 133 and “Automatic Rebuilding”
on page 134.
To assign a spare drive:
1.
In the Tree, click the
+
beside the
RAID & File System
icon.
2.
Click the
RAID Management
icon.
3.
Click the
Create
tab.
4.
From the RAID Level dropdown menu, choose
Spare Disk
.
5.
Highlight a disk drive in the Free Disks column and click the
>>
button to
move it to the Disks in RAID column.
6.
Click the
OK
button.
7.
In the confirmation box, click the
OK
button.
Migrating a RAID Volume
To migrate a RAID Volume means to change its RAID level or to add disk drives.
See “RAID Volume Migration” on page 135 for more information.
To migrate a RAID Volume:
1.
In the Tree, click the
+
beside the
RAID & File System
icon.
2.
Click the
RAID Management
icon.
3.
Click the
Modify
tab.
4.
From the Current Volume dropdown menu, choose the RAID Volume which
you want to modify.
5.
In the Migrate to RAID Level dropdown menu, choose the target RAID Level.
6.
To add disk drives, highlight disk drives in the Free Disks column and click
the
>>
button to move them to the Disks in RAID column.
7.
Click the
OK
button.
The RAID Volume is modified as you directed. Migration requires several
minutes, depending on the type of modification taking place and the size of
your disk drives.
During the modification, your RAID Volume and all of the folders on it are
fully accessible.
After the Migration is completed, you must extend the file system in order to
use the storage space you have added. You can extend the file system
immediately or wait until later.
8.
Click the
File System Management
icon.