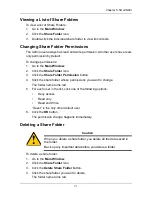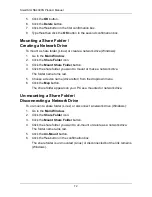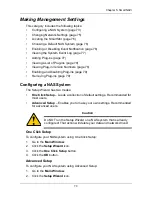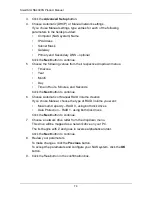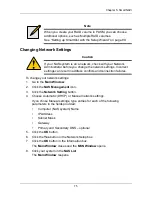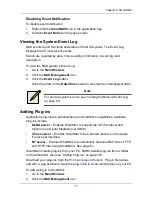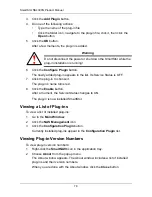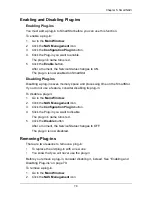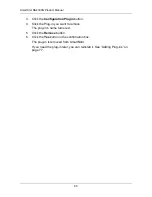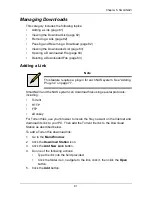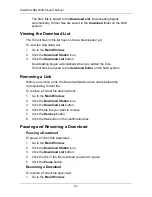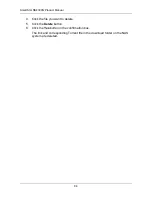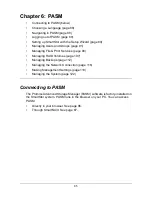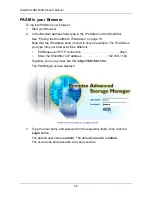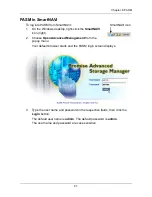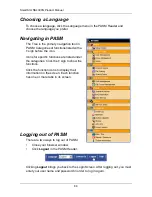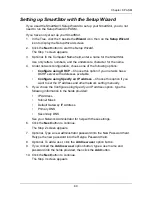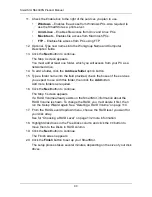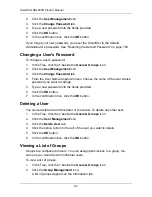SmartStor NS4300N Product Manual
80
3.
Click the
Configuration Plugin
button.
4.
Click the Plug-in you want to remove.
The plug-in's name turns red.
5.
Click the
Remove
button.
6.
Click the
Yes
button in the confirmation box.
The plug-in is removed from SmartNAVI.
If you need the plug-in later, you can reinstall it. See “Adding Plug-ins” on
page 77.