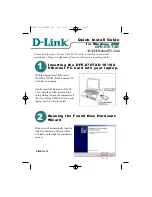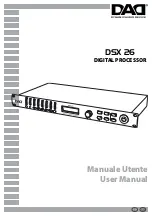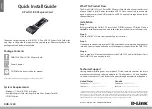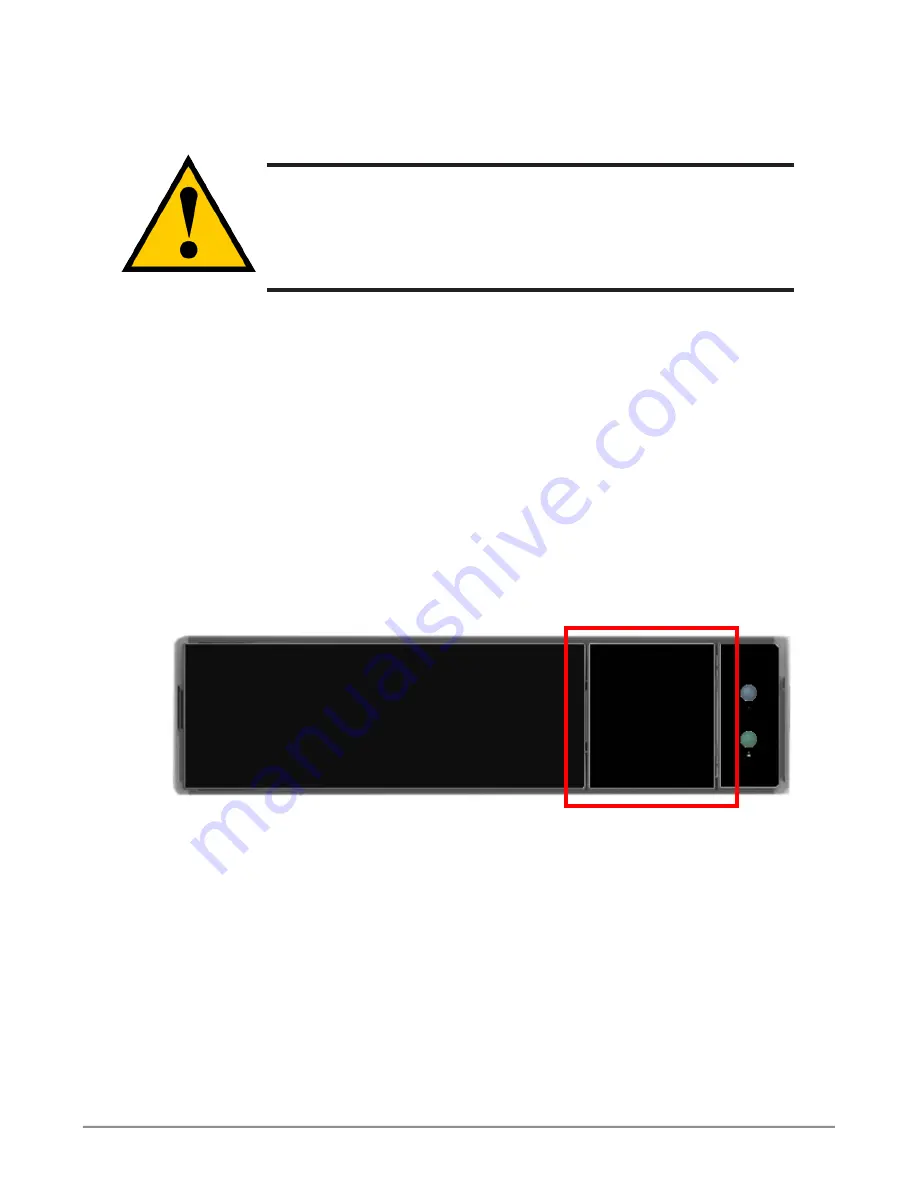
Follow these steps to install the hard disks:
1. Press the drive carrier release button. The handle springs open.
2.
Grasp the handle and gently pull the empty drive carrier out of the
enclosure.
Cautions
Swing open the drive carrier handle before you
insert the drive carrier into the enclosure.
To avoid hand contact with an electrical hazard,
remove only one drive carrier a time.
Disk carrier release button
Drive carrier front view
9
Vess A6120
Storage Server Appliance